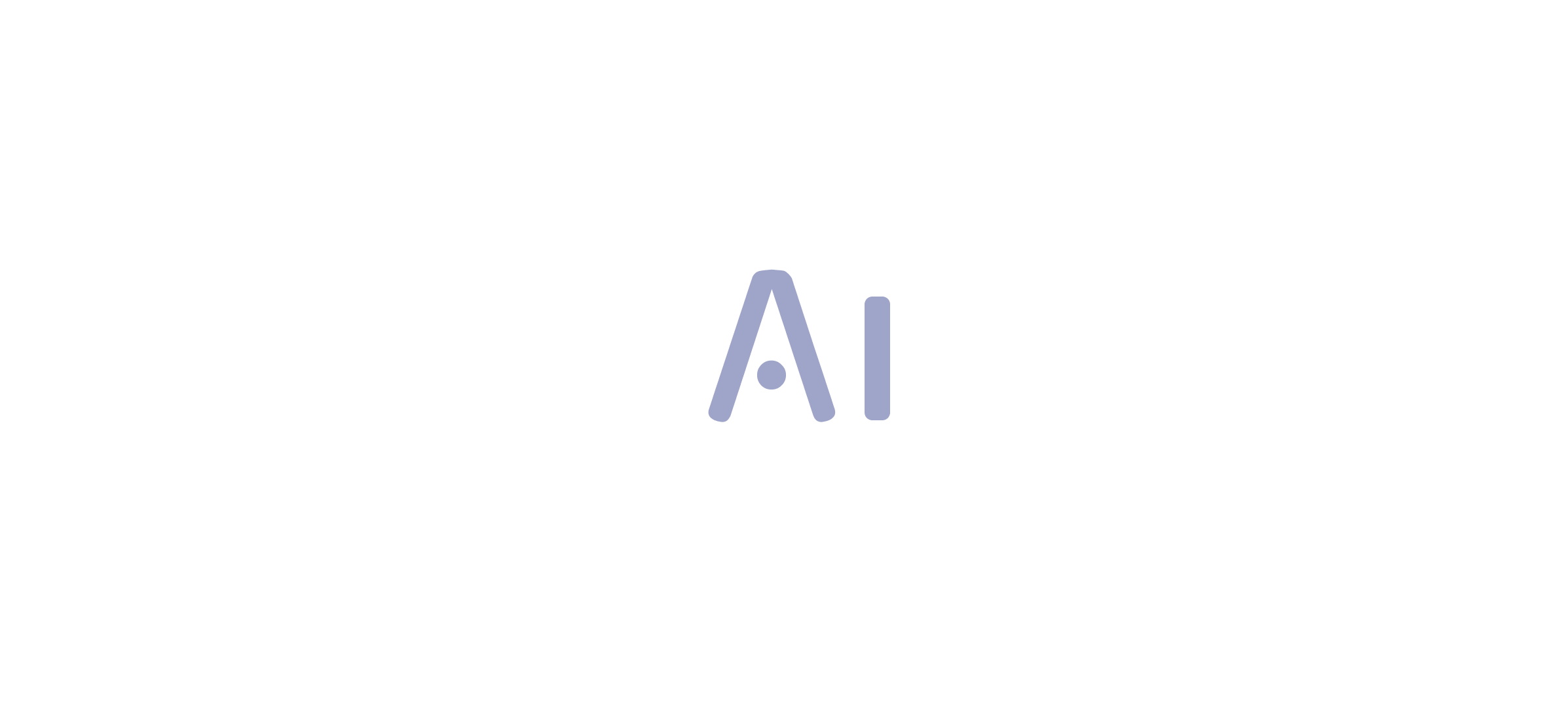Introduction
In the realm of data analytics, Power BI stands out as a powerful tool, enabling organizations to transform raw data into actionable insights. Central to this transformation are parameters, dynamic variables that enhance interactivity and customization in reports. By allowing users to filter data and adjust report values based on their input, parameters not only streamline the reporting process but also foster a deeper engagement with the data.
This article delves into the essential aspects of Power BI parameters, offering a step-by-step guide on their creation, best practices for optimal configuration, practical applications, and troubleshooting common issues. With these insights, organizations can unlock the full potential of their data, driving informed decision-making and operational efficiency in an increasingly competitive landscape.
Understanding Parameters in Power BI
Creating parameters in Power BI serves as dynamic variables that enable users to filter data and adjust values based on their specific input. This capability significantly enhances interactivity and customization, enabling creating parameters in Power BI that can seamlessly adapt to diverse requirements. For instance, users can implement a parameter that enables the selection of a particular region or time frame, resulting in real-time updates to the visuals within the document.
Such functionality is crucial for creating parameters in Power BI, especially when it is vital to maintain updates with changing information sources. Our extensive BI services, including the creative 3-Day BI Sprint, ensure efficient document creation with professional designs, while the General Management App supports thorough oversight and intelligent evaluations. Furthermore, as emphasized in the case study on Business Intelligence Admin Controls for Usage Metrics, the capability to regulate access to usage metrics reports highlights how parameters can improve information governance, offering customized access based on organizational requirements.
Furthermore, tackling challenges like inadequate master information quality is essential; our Power BI services help in creating parameters in Power BI to maintain consistency and accuracy, which are critical for effective decision-making. As RitzCracker, an Advocate II, aptly states, ‘As a graphic designer and BI developer, I have been preaching UI/UX in BI reporting for years. We do not simply make things ‘look attractive’, we offer interactive insights into information that can transform industries!’
This viewpoint highlights the transformative power of variables in delivering tailored insights. Furthermore, our approach to integrating Robotic Process Automation (RPA) and tailored AI solutions within Business Intelligence can help streamline workflows and overcome barriers to data utilization, enhancing overall efficiency. Comprehending how to efficiently use variables is essential for creating parameters in Power BI, which enhances its functionalities, promotes a more interactive user experience, and ultimately facilitates improved decision-making within your organization.
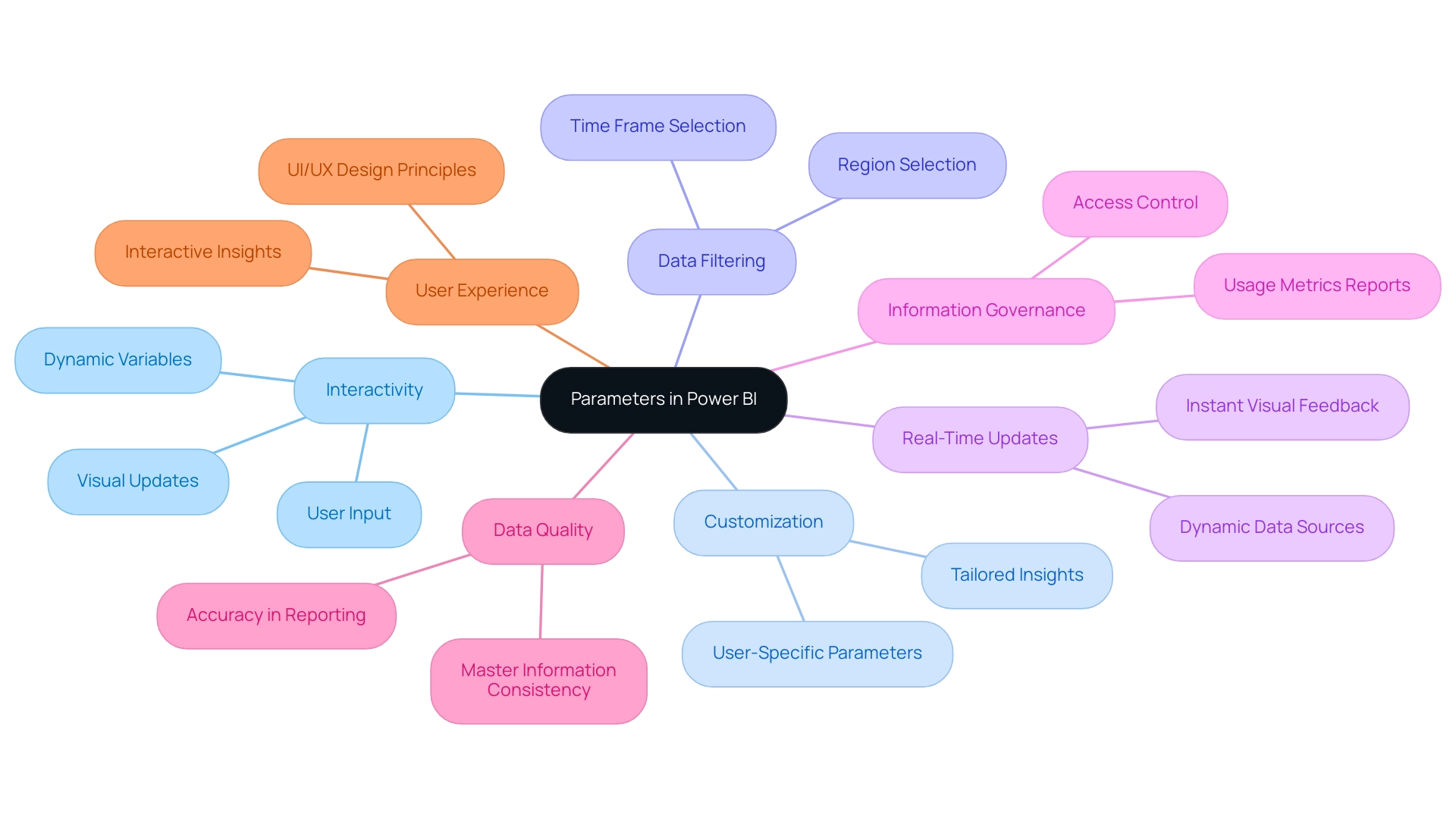
Step-by-Step Guide to Creating Power BI Parameters
- Launch Power BI Desktop and navigate to the ‘Modeling’ tab.
- Click on ‘New Parameter’ as part of creating parameters in Power BI and select ‘What If Parameter.’
- In the dialog box that appears, enter a name for your variable, such as ‘Sales Target.’
- When creating parameters in Power BI, specify the data type by choosing between options like Decimal or Whole Number, and set the minimum and maximum values to define the range.
- Select the increment value (e.g., 10) to determine how the variable adjusts over its range while creating parameters in Power BI, and then click ‘OK.’
- Your new setting will now be visible in the Fields pane after creating parameters in Power BI. You can enhance your documents by dragging this parameter onto the canvas, allowing for dynamic analysis.
By following these steps, you are proactively tackling common challenges in utilizing Power BI insights, such as time-consuming creation of documents and ensuring consistency of information. It is essential to recognize that a lack of governance strategy can exacerbate these inconsistencies, leading to confusion and mistrust among stakeholders. This enhancement will elevate the interactivity and effectiveness of your reports, allowing you to transform raw information into actionable insights that drive growth and innovation.
Furthermore, examine the case study titled ‘Changing Parameters in Power BI Workspaces,’ which illustrates how users can alter parameters directly in the service, allowing swift modifications to sources without republishing datasets.
Furthermore, as Ploii Tubsamon emphasizes, ‘Step 2: The box below appears after selecting ‘Sample dataset.’ Next, choose ‘Load sample information.’ This foundational step ensures that your documents are both insightful and actionable, ultimately supporting the integrity of your data and the effectiveness of your analysis.
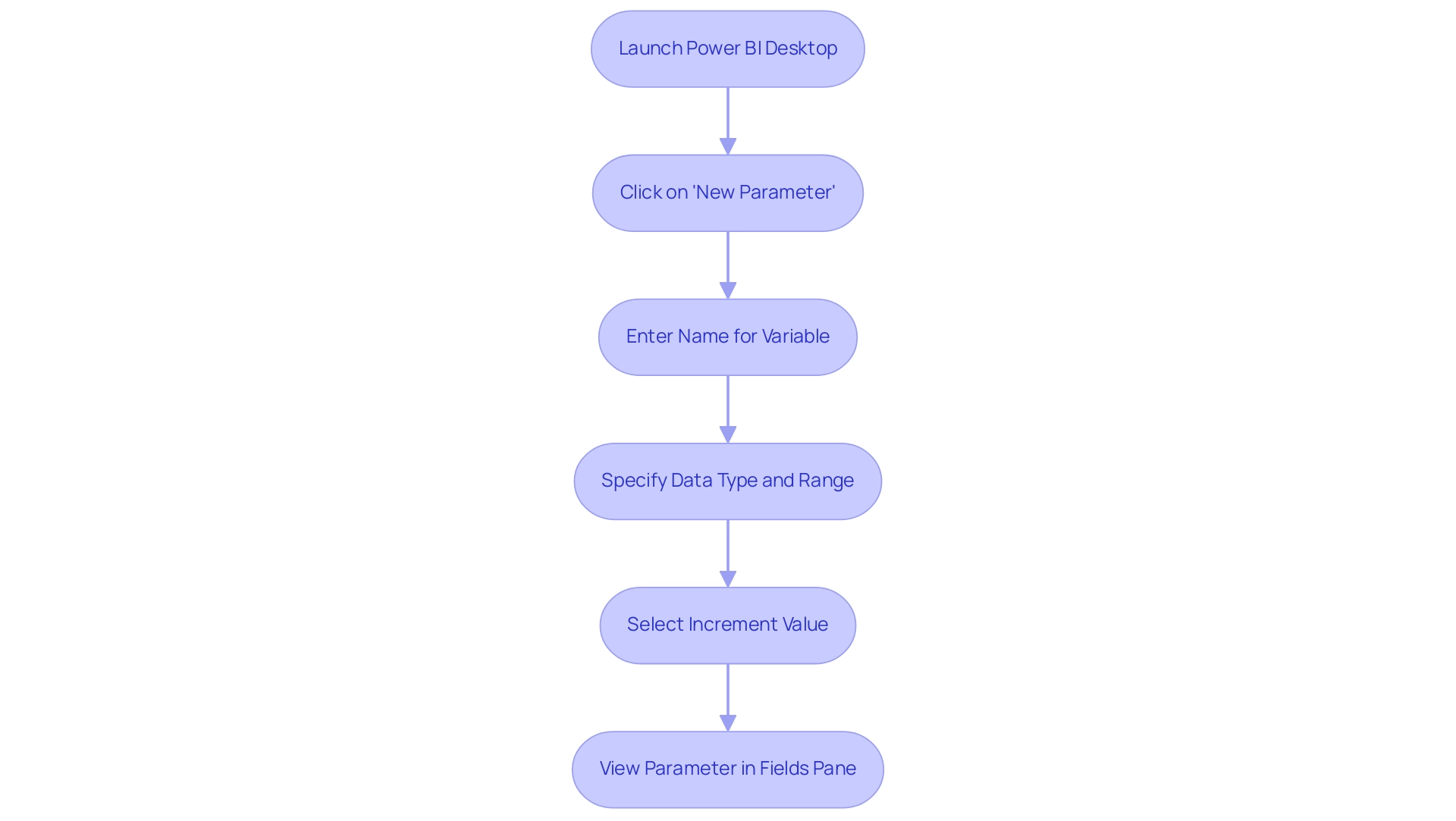
Configuring Your Power BI Parameters for Optimal Use
For optimal configuration of your BI parameters, consider the following best practices:
-
Naming Conventions: Use clear and descriptive names for your parameters. As mentioned by Lydia Zhang from the Community Support Team, there are no specific standards for names that you use in Power BI documents. Just ensure that you give the columns/reports/dashboards meaningful and helpful names, which make your users easily understand your business. This method not only improves user understanding but also helps in sustaining uniformity across your documents, tackling the frequent issue of inconsistencies. For example, prefixing calculated tables or columns with ‘ct’ or ‘cc’ assists in differentiating them from view items, further clarifying their function.
-
Types: Choosing the suitable type is essential for ensuring that your inputs align with the anticipated entry, helping to reduce the inefficiencies of lengthy report creation. For instance, utilize text formats for categorical selections and numeric types for quantitative values. This alignment aids in avoiding entry mistakes and guarantees precise filtering.
-
Default Values: Set reasonable default values for your settings. These defaults serve as a guide for users, streamlining their experience without overwhelming them with choices. Standard values can greatly enhance user involvement by offering an initial basis for their information exploration, which is crucial for providing practical advice.
-
Interactivity: Make sure that your settings are strategically connected to visuals within your documents. This setup allows for dynamic responses to user input, creating a more interactive and fluid reporting experience. By enabling real-time updates based on parameter changes, users can obtain insights more efficiently, thereby tackling the absence of actionable guidance in information presentation.
-
Governance Strategy: Establishing a governance approach is essential in preserving integrity and consistency across documents. This strategy should incorporate clear guidelines on information management, ensuring that all users follow best practices, thereby minimizing confusion and mistrust in information presentation.
With over 5,243 users online, the significance and popularity of Business Intelligence emphasize the importance of these strategies. By creating parameters in Power BI and implementing these best practices, you can enhance user engagement and improve the overall functionality of your BI reports. Ultimately, these practices enhance decision-making results and foster your organization’s growth through effective Business Intelligence, converting raw information into actionable insights.
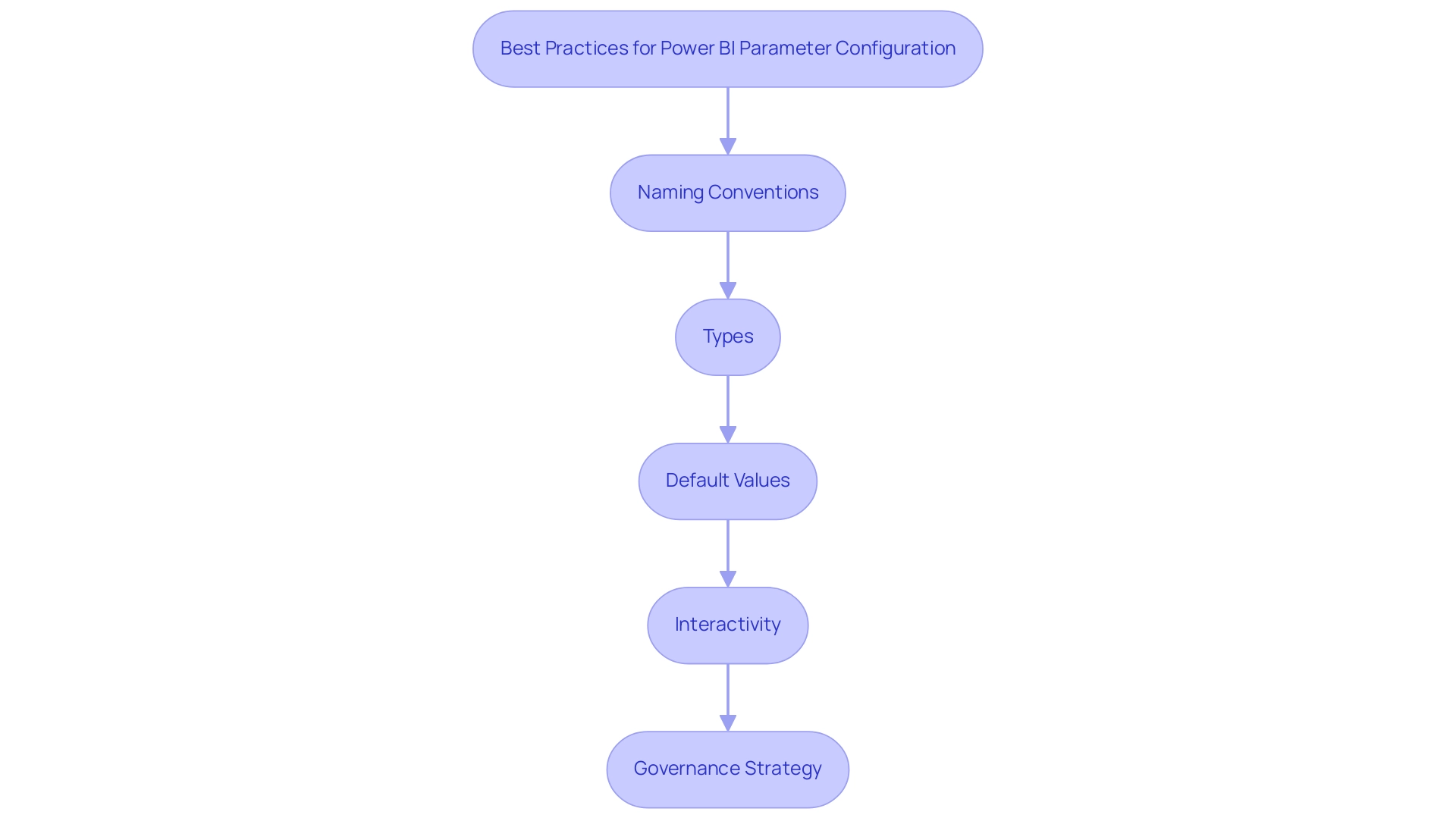
Practical Applications of Parameters in Power BI
Parameters in Power BI serve as versatile tools for enhancing data management and integration, offering significant benefits across various applications:
- Dynamic Filtering: By enabling users to filter data according to specific criteria—such as date ranges or product categories—dynamic filtering significantly boosts user engagement and data interaction. For example, with 5.5% of customers paying with paper checks, organizations can segment their analysis to focus on this specific group, allowing for targeted strategies and insights. By automating the reporting process through RPA, teams can spend less time on manual input and more time analyzing these insights, reducing errors and freeing up resources for strategic initiatives.
- Scenario Analysis: Creating parameters in Power BI empowers users to create detailed scenarios for budgeting and forecasting. By adjusting key assumptions, users can instantly observe the effects on visuals, fostering informed decision-making that adapts to changing business conditions. A practical application can be observed in the Sentiment Analysis Dashboard, where metrics assist brands in managing their reputation by evaluating user sentiments related to their products. With RPA enhancing information collection and report generation, teams can leverage these insights more efficiently, mitigating challenges such as time-consuming report creation and inconsistencies.
- Custom Calculations: Incorporating variables into DAX formulas opens the door to personalized insights through custom calculations. As users input different values, calculated measures can dynamically adjust, providing tailored analytics that meet the unique needs of stakeholders. As Jason mentioned, “I want to hide an Area level visual behind the Region Level Visual and again a country level visual on top of it,” illustrating the concept of creating parameters in Power BI to enable layered visualizations that enhance data storytelling. Employing RPA in this context can eliminate inconsistencies and save valuable time in the report creation process, further enhancing operational efficiency.
These applications not only enhance the functionality of BI but also align with the strategic goals of operational efficiency, driving better decision-making and ultimately fostering a culture of data-driven insights. By integrating RPA into these workflows, organizations can overcome challenges in leveraging insights from BI dashboards, ensuring they remain agile in a rapidly evolving AI landscape.
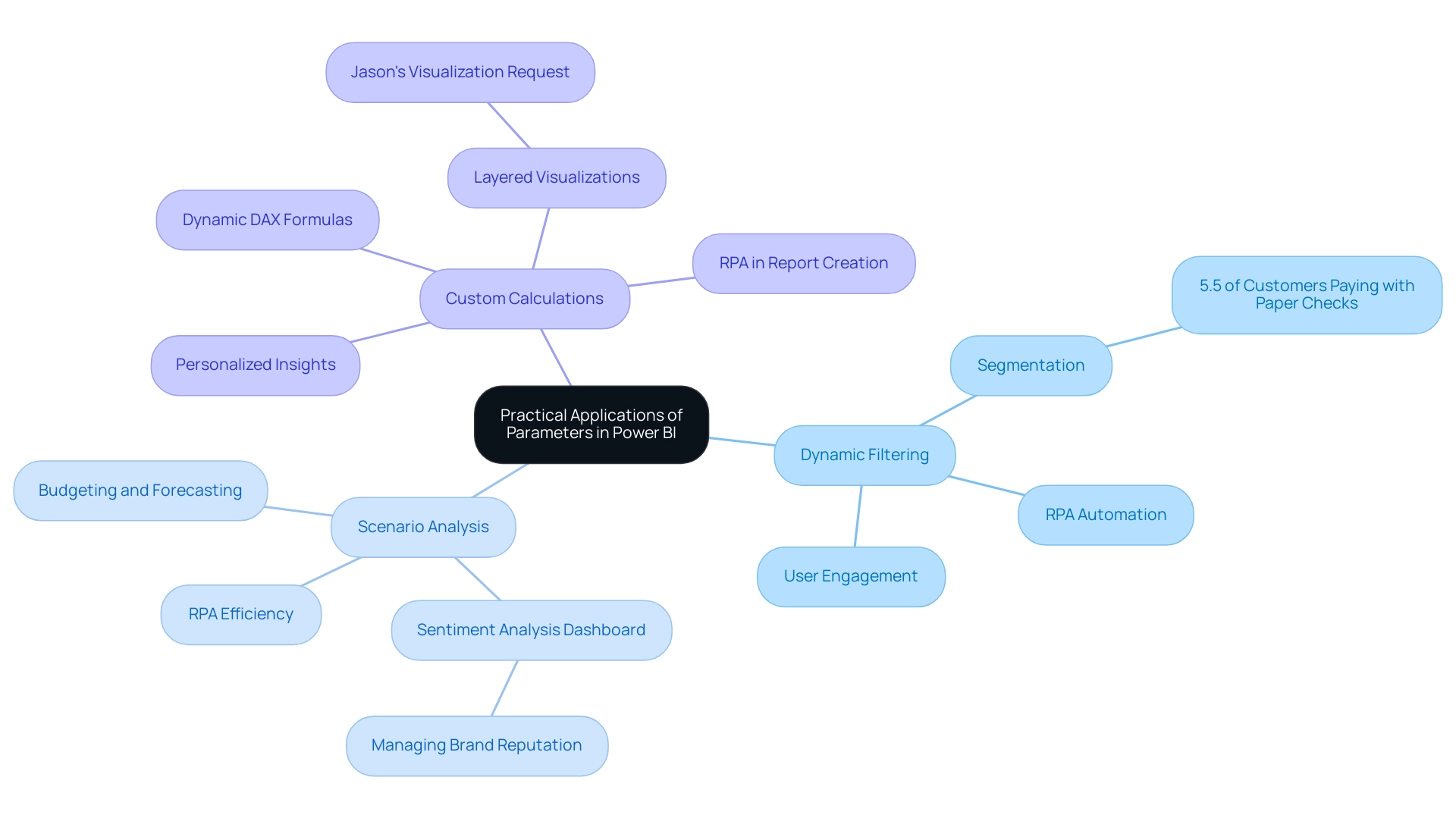
Troubleshooting Common Issues with Power BI Parameters
When dealing with variables in Power BI, several common challenges may arise that can hinder your operations. Here are key issues to be aware of and their corresponding solutions:
-
Settings Not Updating: Ensure that settings are correctly linked to the visuals in your report. If you observe they aren’t updating as anticipated, check the configuration settings to ensure all connections are correctly set up.
-
Type Mismatches: A common source of errors arises from type mismatches between your variables and the fields they engage with. Carefully check that the types align, as discrepancies can lead to unexpected results.
-
Inconsistent Results: If the outcomes appear inaccurate, it’s essential to verify the logic used in your DAX formulas. Ensure that the parameters are set with appropriate ranges and that the underlying calculations are functioning correctly.
User experiences highlight the importance of these troubleshooting steps. For example, Rico Zhou recommends updating the report to check for empty columns that might impact visibility. Similarly, a regular visitor observed that utilizing the Merge function instead of Append can assist in preserving integrity when retrieving from multiple tables. Additionally, with 1,496 views on this topic, it’s clear that many users are seeking solutions to these common issues. The case analysis on low-quality information emphasizes the necessity for quality checks, as BI tools such as Query can assist in tackling these challenges and improve decision-making. Furthermore, be cautious of the overuse of the FILTER function, as it can degrade performance when filtering column values directly.
Moreover, organizations often face barriers to adopting AI due to the perception that AI projects are time-intensive and costly. By proactively addressing these common issues, alongside leveraging Business Intelligence insights and considering the implementation of Robotic Process Automation (RPA), you can significantly enhance your proficiency in creating parameters in Power BI to drive operational efficiency. Recognizing and overcoming these challenges will not only improve data quality but also facilitate a smoother integration of AI technologies into your processes.
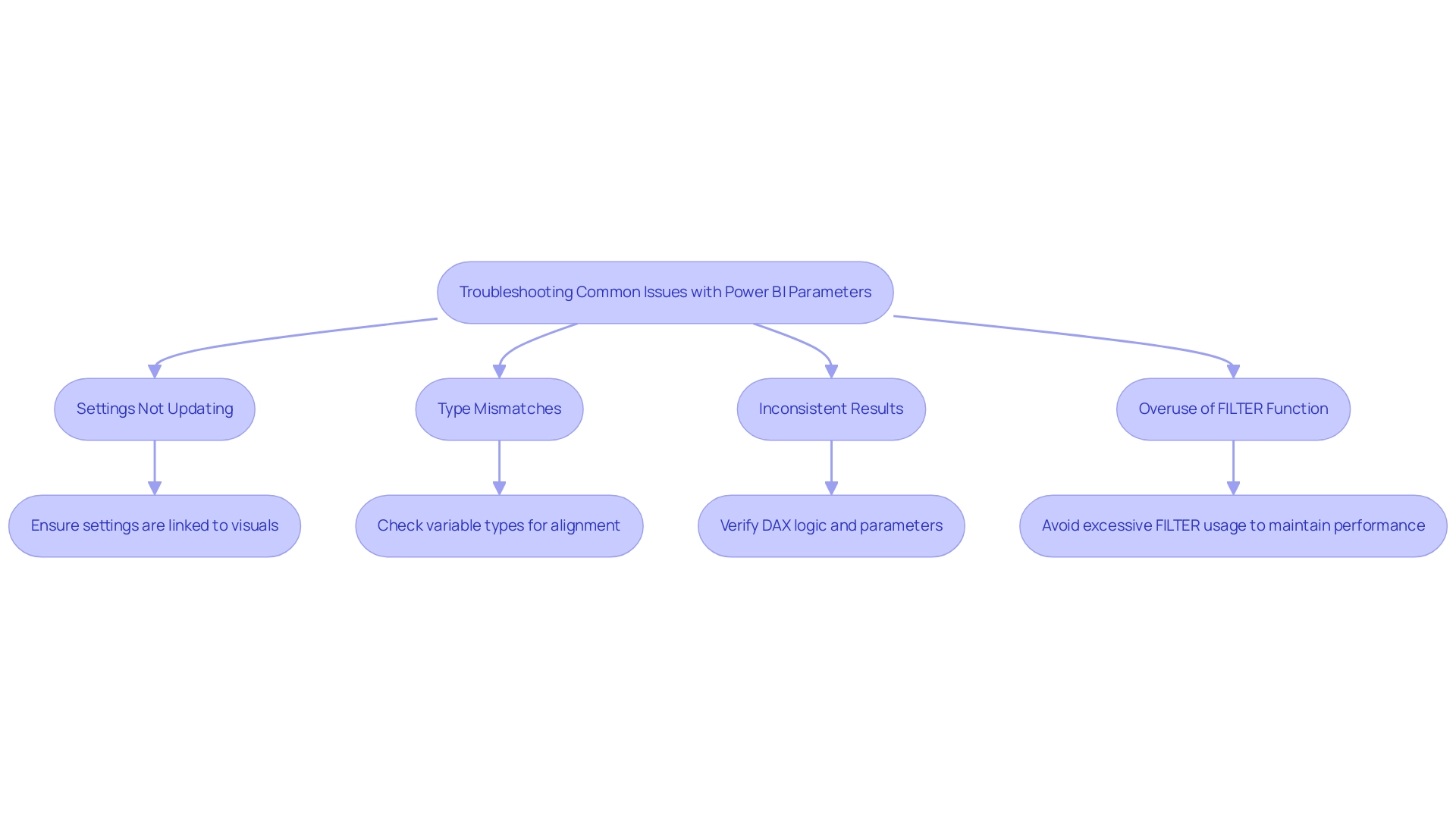
Conclusion
Parameters in Power BI are essential for transforming data into actionable insights, enhancing interactivity, and fostering user engagement. By understanding their functionality and implementing best practices, organizations can create dynamic reports tailored to specific needs. The step-by-step guide provided illustrates how straightforward it is to establish parameters, while the emphasis on optimal configuration highlights the importance of:
- Naming conventions
- Data types
- Interactivity
in maximizing the effectiveness of reports.
Practical applications of parameters significantly broaden the scope of Power BI, enabling:
- Dynamic filtering
- Scenario analysis
- Custom calculations
These features empower users to make informed decisions quickly, adapting to changing business conditions with ease. Moreover, addressing common troubleshooting challenges reinforces the necessity of a proactive approach to maintaining data integrity and functionality.
Ultimately, harnessing the power of parameters in Power BI not only streamlines reporting processes but also enhances operational efficiency. Organizations that embrace these tools are better positioned to leverage data for strategic insights, driving growth and fostering a culture of informed decision-making in an increasingly competitive landscape. By prioritizing the effective use of parameters, businesses can unlock the full potential of their data, transforming challenges into opportunities for success.