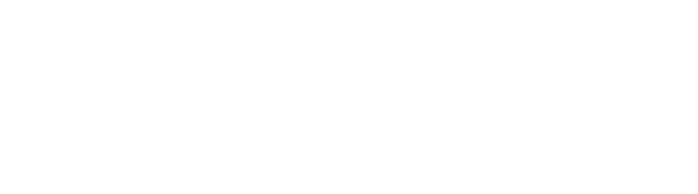Introduction
In the modern landscape of data-driven decision-making, the integration of Excel with Power BI emerges as a game-changer for organizations striving for operational excellence. This powerful combination not only enhances data analysis capabilities but also fosters a collaborative environment where insights can be shared seamlessly across teams.
By leveraging the strengths of both tools, users can transform static data into dynamic visualizations, enabling real-time insights that drive informed actions. As organizations navigate the complexities of data management, understanding the best practices for connecting these two platforms becomes essential.
This article delves into the practical steps for integration, explores effective data sharing methods, and addresses common challenges, all while highlighting the myriad benefits that this synergy can bring to enhance operational efficiency and strategic decision-making.
Understanding the Connection Between Excel and Power BI
Combining spreadsheets with Business Intelligence reveals a strong synergy that improves analysis capabilities, crucial for Directors of Operations Efficiency. BI connects to hundreds of information sources, including SQL databases and cloud platforms, making it a versatile tool for integration. Excel to Power BI is well-known for its strong information manipulation and initial analysis functions, while BI excels in visualizing information and facilitating insight sharing across teams.
This integration enables users to create dynamic summaries and dashboards that include real-time information, significantly enhancing decision-making processes. Key features consist of:
1. The 3-Day BI Sprint, enabling swift creation of documents
2. The General Management App, which provides extensive management and intelligent reviews
3. Dynamic Data Exchange (DDE), which allows automatic updates of spreadsheet reports with the latest information from Business Intelligence, ensuring that teams are always working with the most up-to-date details
To establish this connection efficiently, make sure you are utilizing the most recent versions of both spreadsheets and Business Intelligence software, and that your information is well-organized in the spreadsheet. This essential step is vital for a smooth import into BI, laying the groundwork for meaningful collaboration. For instance, the process to excel to Power BI allows visuals to be embedded in Excel spreadsheets using Power BI and Excel for Office 365, enabling interactive visualizations within Excel.
As Manahil Ahmad observes,
By combining the strengths of both tools, users can leverage advanced analytics features, seamless information transfer, and enhanced collaboration for more informed decision-making.
Furthermore, ensuring consistency and clear guidance is essential to maximize the advantages of these tools, as failure to do so may result in a competitive disadvantage in today’s information-driven landscape. To explore how our services can further enhance your operations, consider our Actions portfolio and book a free consultation.
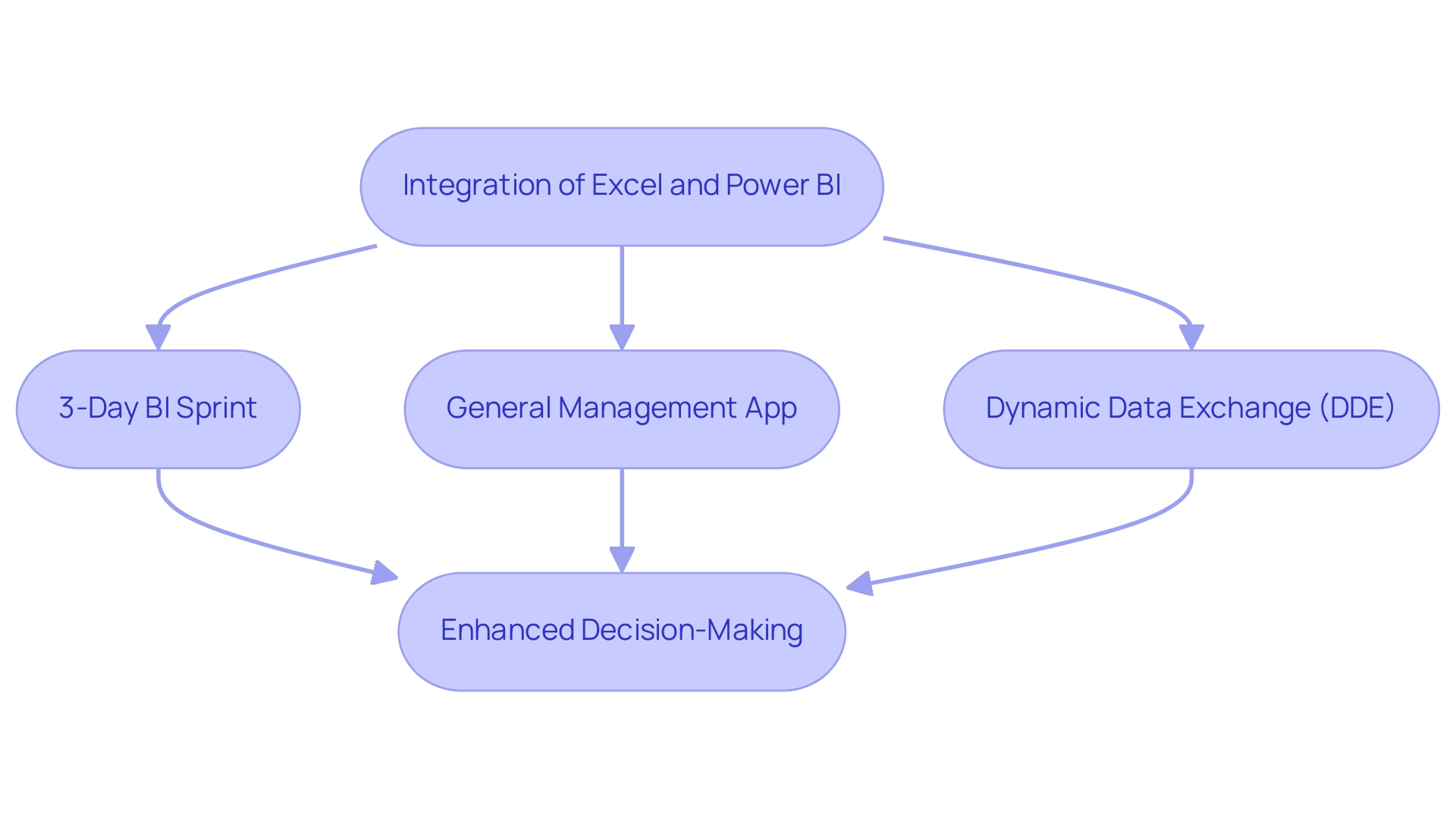
Step-by-Step Guide to Connecting Excel to Power BI
-
Prepare Your Excel File to Power BI: To ensure seamless integration with Business Intelligence, arrange your information in a structured table format. Highlight the relevant information range and navigate to ‘Insert’ > ‘Table’ to create a table. This step is crucial as the BI tool will recognize and import the information more effectively when it is formatted correctly, reducing manual errors and enhancing operational efficiency through automation.
-
Open BI Desktop: Launch BI Desktop, a robust tool intended for visualization and reporting. From the Home ribbon, select ‘Get Data’ to initiate the import process, ensuring a streamlined workflow.
-
Select Excel to Power BI: In the list of available sources, choose ‘spreadsheet’. This selection signals to Power BI that you intend to excel to Power BI by importing data from a spreadsheet file, setting the stage for efficient data handling.
-
Locate Your File: A file browser will open, allowing you to navigate to your prepared spreadsheet file. Once found, click ‘Open’ to proceed with the import.
-
Select Data to Import: The Navigator window will appear, displaying the table(s) available in your Excel file when you choose to excel to Power BI. Select the specific table(s) you wish to import and click ‘Load’. This action transfers the information directly into Business Intelligence, allowing us to excel to Power BI for further analysis and assisting in addressing challenges such as inconsistencies and time-consuming documentation creation by ensuring precise information flows.
-
Create Visualizations: After your information is successfully loaded into BI, leverage its robust visualization tools to create insightful reports and dashboards. For instance, by visualizing sales information divided by product and market segment, as shown in the case study ‘Visualizing Sales Segments’, you can create a clustered column chart that can be transformed into a stacked column chart for improved clarity. This case study exemplifies how to effectively visualize information by selecting relevant fields from the Data pane, leading to more informed business decisions and actionable insights.
Keep in mind that while Power BI does not natively connect to OneDrive, you can automate refreshes by using Coupler.io to link your Excel files from OneDrive. This integration enables you to set an update frequency, varying from monthly to daily and even every 15 minutes, ensuring your summaries reflect the most recent information. As Denys Arkharov, a BI Engineer at Coupler.io, notes, ‘A notable achievement in my career was my involvement in creating Risk Indicators for Ukraine’s ProZorro platform, a project that led to my work being incorporated into the Ukrainian Law on Public Procurement.’
This emphasizes the significance of efficient information integration in producing impactful results and demonstrates how RPA can enhance your management processes, especially in tackling the challenges of report creation and accuracy.
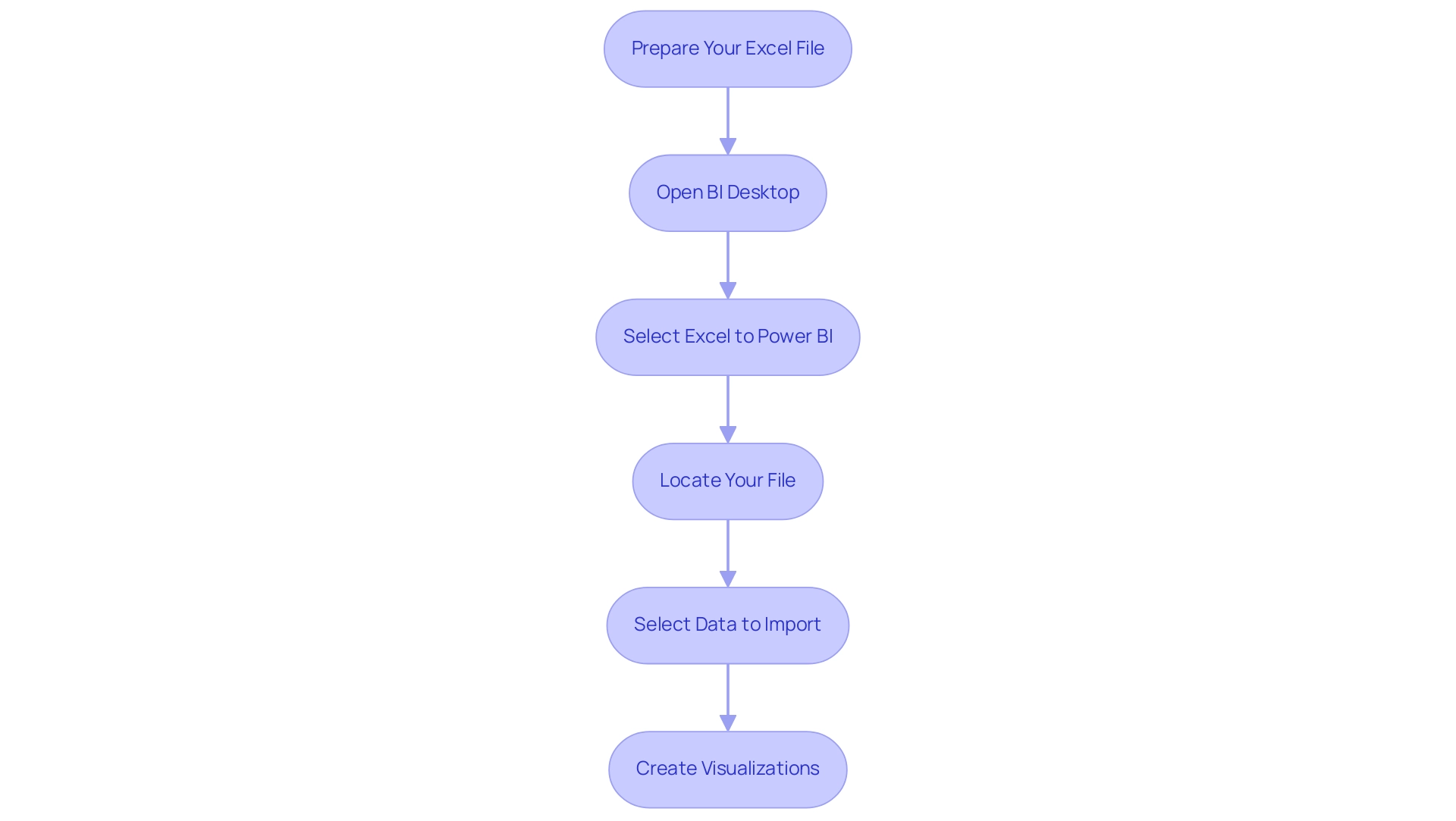
Exploring Data Sharing Methods Between Excel and Power BI
Sharing data between Excel and Power BI can be streamlined through several effective methods tailored to enhance operational efficiency:
- Direct Import: Users can seamlessly import data from Excel into Power BI using the ‘Get data’ option, ensuring that vital information is readily available for analysis and reporting.
- BI Publisher for Spreadsheet: This robust add-in enables users to pin specific spreadsheet ranges directly to their BI dashboards, facilitating real-time updates and insights. This feature not only simplifies the integration process but also keeps stakeholders informed with the most recent information.
- Query: By leveraging Query in Excel, users can connect to existing BI datasets. This capability enables advanced information transformations and analysis, allowing for deeper insights and improved decision-making.
- Dataflows: For organizations employing Premium BI, Dataflows act as a strong solution for centralizing information preparation. This method promotes efficient sharing across multiple reports and dashboards, enhancing collaboration and consistency in data management.
- Case Study: For example, files can be uploaded to the BI service using the Upload button. Users can connect to files stored in OneDrive or SharePoint, or upload files from their computer. BI syncs changes made to files in OneDrive or SharePoint automatically, enhancing collaboration.
In the words of Núria E., “In short, Excel is for individual statistical analysis. Business Intelligence is for information visualization and enterprise-level intelligence generation. These techniques together enable organizations to utilize the complete capabilities of their information, aiding the objectives of the 3-Day Power BI Sprint by producing a fully operational, professionally crafted document in only three days. This allows users to focus on utilizing insights rather than getting bogged down in report building.
Additionally, leveraging Robotic Process Automation (RPA) within this context can further enhance operational efficiency by automating repetitive tasks related to information management, ensuring that teams can concentrate on strategic initiatives. By implementing these practices, organizations can achieve greater operational excellence and informed decision-making, as exemplified in our actions portfolio.
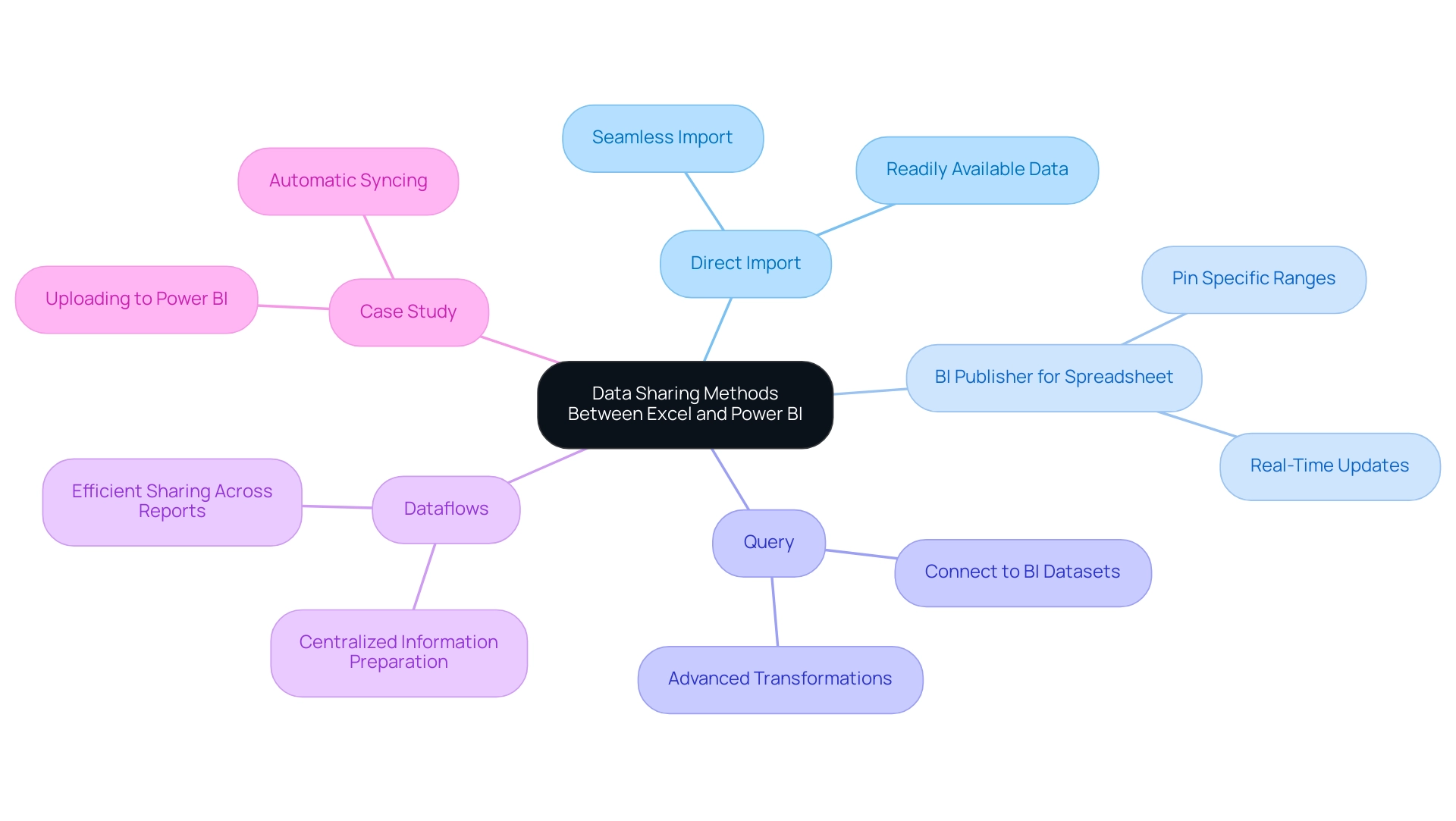
Troubleshooting Common Issues in Excel and Power BI Integration
When linking a spreadsheet program to Power BI, users frequently face various typical challenges that can obstruct their ability to excel to Power BI and achieve operational effectiveness. Addressing these challenges effectively is crucial for seamless operations:
-
Information Formatting Errors: Inconsistent information types can lead to integration issues. It is essential to ensure that all information in the spreadsheet is correctly formatted—particularly for numerical and date fields—to avoid discrepancies during the transfer. Implementing Robotic Process Automation (RPA) can automate these formatting tasks, boosting efficiency and reducing manual errors.
-
Connection Issues: If the data visualization tool fails to connect to your spreadsheet, confirm that the file is closed and not being accessed by another application. Additionally, ensure that the file path is accurate, as changes in file location can disrupt connections. Customized AI solutions can assist in optimizing connection procedures, cutting through the noise of technology integration difficulties by offering intelligent suggestions for addressing connectivity problems.
-
Missing Information: If certain information does not appear in BI, verify that your information is formatted as a table in Excel. This tool necessitates information to be clearly defined as a table to excel to Power BI and import it accurately. This step is vital for leveraging Business Intelligence effectively, turning raw information into actionable insights that drive informed decision-making.
-
Refresh Errors: Encountering refresh errors can be frustrating. To resolve this, check that your information source settings in BI are correctly configured and that the underlying information has not changed in a way that would cause synchronization issues. Utilizing Business Intelligence tools can provide the guidance needed to navigate these refresh challenges, ensuring that information remains up-to-date and reliable.
For a real-world perspective, Tikkurila engaged Multishoring’s consultants for an integration platform migration project aimed at enhancing their capabilities in managing integration processes. By tackling these frequent challenges effectively, organizations can optimize their integration efforts and enhance overall operational efficiency using Excel to Power BI.
Users are encouraged to seek assistance through the BI community forums or submit a support ticket for unresolved issues. As Anna, a PMO Specialist, highlights, > We offer extensive BI troubleshooting and optimization services, from addressing refresh failures to enhancing performance. Furthermore, utilizing third-party support tools, such as Microsoft Azure and other integrated platforms, can offer additional help in troubleshooting and optimizing your connections.
Community resources often lead to effective solutions and insights from experienced users, reinforcing the value of collaboration in overcoming technology challenges.
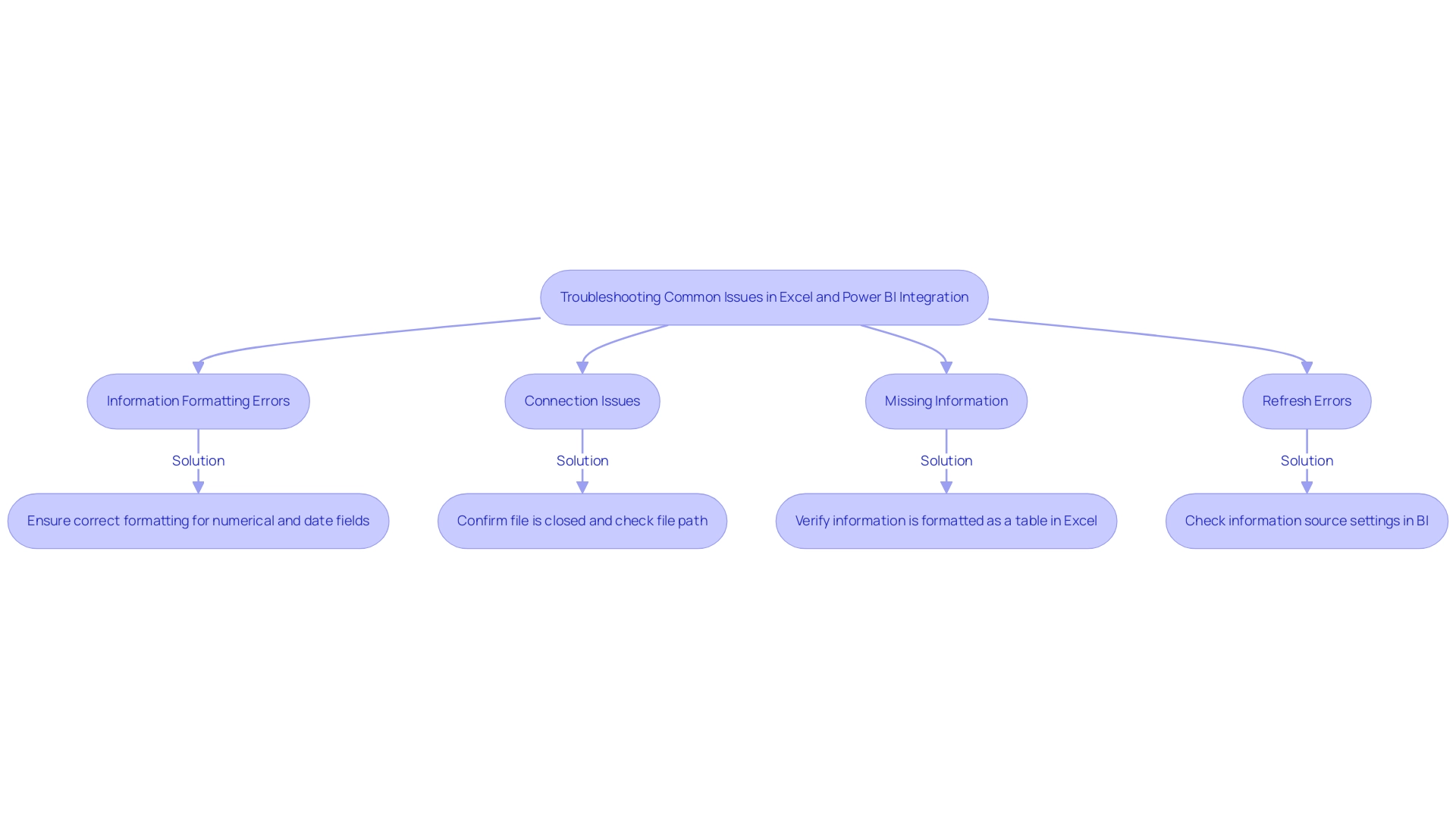
Benefits of Integrating Excel with Power BI for Enhanced Data Analysis
Integrating Excel with Power BI unlocks a multitude of advantages that can significantly enhance operational efficiency and data-driven decision-making:
-
Enhanced Data Visualization: Power BI offers sophisticated visualization options, transforming static Excel data into dynamic, interactive reports that provide deeper insights. This capability allows organizations to present complex datasets in a more comprehensible and impactful manner.
-
Real-Time Insights: Using BI, users can create dashboards that show real-time information, enabling quick and informed decision-making. This immediacy is crucial in today’s fast-paced business environment, where timely actions can greatly influence outcomes.
-
Collaboration and Sharing: BI simplifies the sharing of reports with various stakeholders, fostering improved collaboration across teams. This interconnectedness ensures that all team members are aligned and can contribute to decisions based on a shared comprehension of the information.
-
Data Transformation Capabilities: The robust information modeling and transformation features of this tool enable users to clean and prepare information more effectively than relying solely on Excel to Power BI. This efficiency saves time and ensures that analysis is based on accurate, high-quality inputs.
-
Scalability: As organizations accumulate larger datasets, BI excels in managing this growth. Its capability to manage large volumes of information ensures that analytics efforts can scale seamlessly, allowing businesses to continue leveraging insights as their operations expand.
In the context of leveraging Robotic Process Automation (RPA) to automate these manual workflows, organizations can experience a transformative boost in efficiency, reducing errors while freeing up teams for more strategic, value-adding tasks. RPA can automate the repetitive information entry and report generation processes associated with Power BI, ensuring that details are consistently updated and accurate. According to recent statistics, three out of five organizations are utilizing analytics to drive business innovation, underscoring the critical role of information-driven decision-making in today’s competitive landscape.
As mentioned by Manahil Ahmad, “By merging the strengths of both tools, users can utilize advanced analytics capabilities, smooth information transfer, and improved collaboration for more informed decision-making.” Furthermore, Ipsos Jarmany’s case study, entitled “Making Power BI Work for You,” demonstrates how businesses can maximize the value of Power BI, ensuring effective information utilization and achieving better ROI. This integration not only enhances individual capabilities but also drives organizational success through improved data strategies, particularly as many companies have yet to scale their data strategies across their operations.
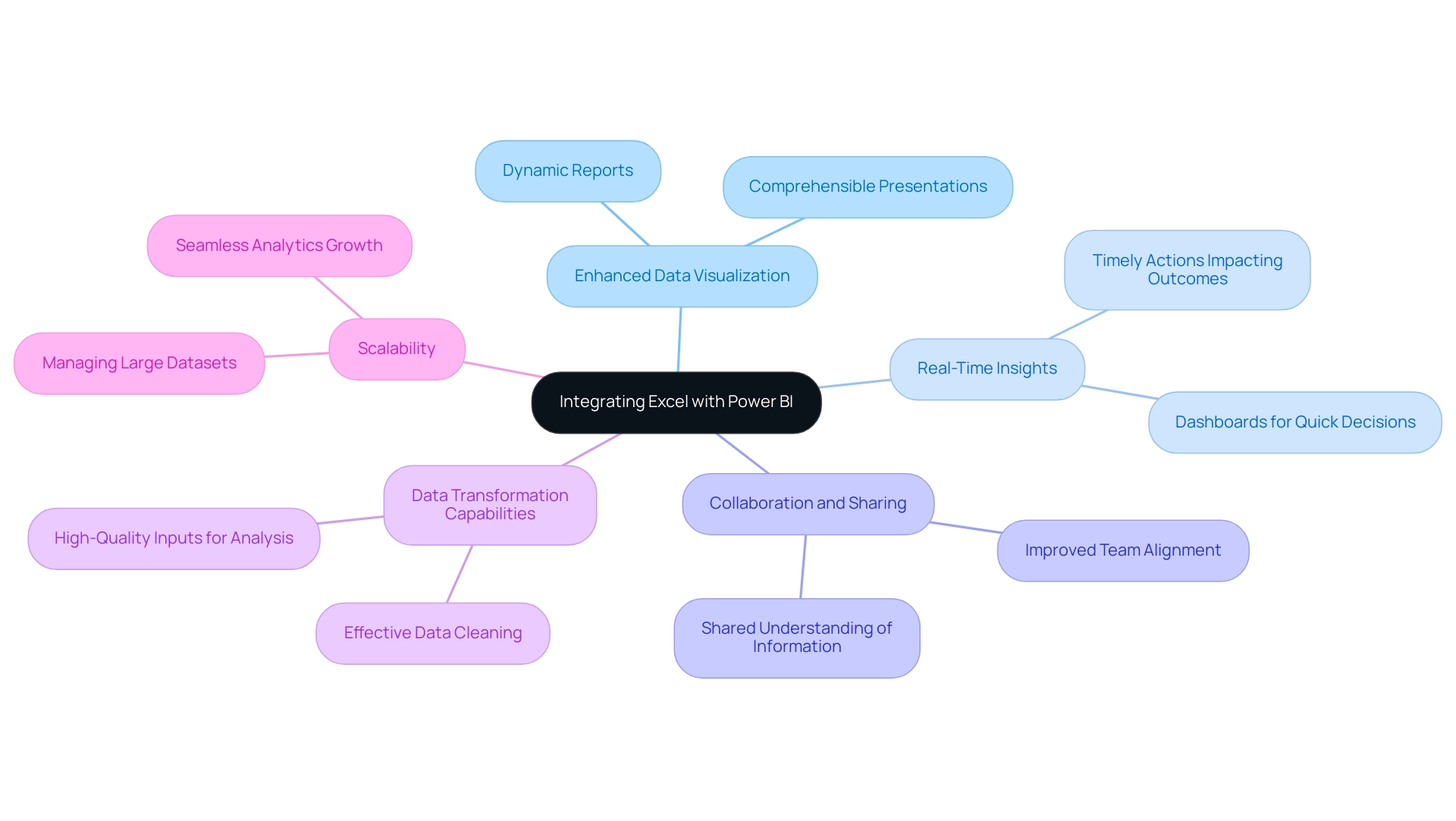
Conclusion
Integrating Excel with Power BI is a transformative approach that empowers organizations to enhance their data analysis capabilities and operational efficiency. By understanding the connection between these two powerful tools, users can leverage their strengths to:
- Create dynamic reports
- Visualize data in real-time
- Facilitate seamless collaboration across teams
The step-by-step guide provided outlines the essential process for connecting Excel to Power BI, ensuring that data is well-structured and easily imported, which is crucial for effective data management.
Effective data sharing methods, such as:
- Direct imports
- The Power BI Publisher for Excel
further streamline the integration process, ensuring that stakeholders have access to the most current insights. Organizations can also overcome common challenges related to:
- Data formatting
- Connectivity
- Refresh issues
by implementing best practices and utilizing available resources. Addressing these obstacles not only simplifies the integration but also enhances overall operational efficiency.
The benefits of this integration are profound, offering enhanced data visualization, real-time insights, and improved collaboration. As organizations embrace these capabilities, they position themselves to make informed decisions that drive success in a competitive landscape. By harnessing the combined power of Excel and Power BI, businesses can transform their data strategies, ensuring they remain agile and responsive to evolving market conditions. Now is the time to take action and unlock the full potential of your data through this powerful integration.