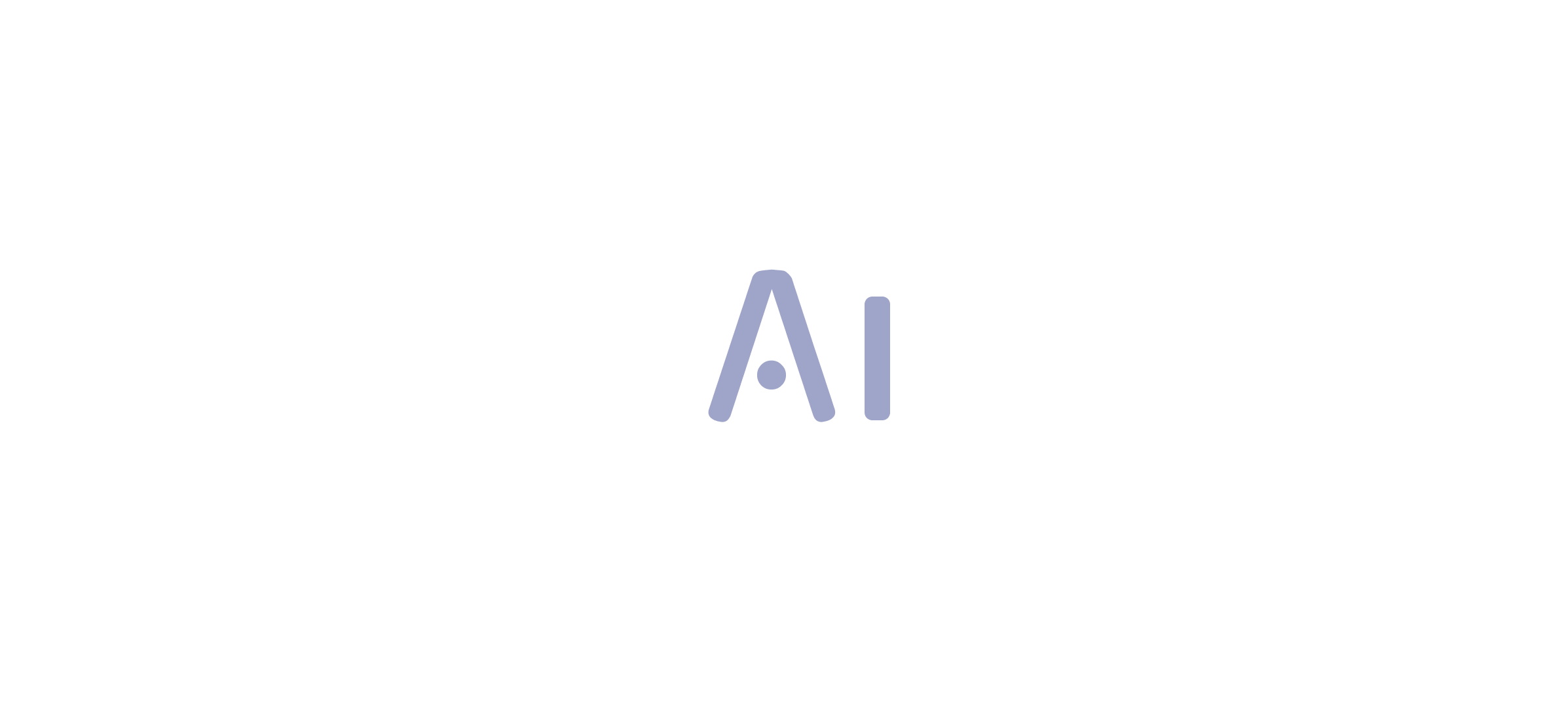Introduction
Creating a Combo Box in Excel VBA can greatly enhance the interactivity of your userforms. By incorporating Combo Boxes into your Excel VBA projects, you can navigate large datasets more efficiently and execute actions like sorting or filtering. In this article, we will explore the process of constructing a Combo Box, populating it with data, setting properties, linking it to a cell, clearing items, using it in user forms, handling errors, and implementing advanced techniques.
These practical solutions will empower you as a Director of Operations Efficiency to optimize your Excel applications and improve operational efficiency.
Creating a Combo Box in Excel VBA
Building a drop-down list in Excel VBA is a simple procedure that can greatly improve the interactivity of your userforms. Start by launching the Visual Basic for Applications editor. Then, insert a UserForm by selecting ‘UserForm’ from the ‘Insert’ menu. Click on the ‘Combo Box’ control within the UserForm and draw it onto the form to your desired size. Finally, modify the Box properties to fit your requirements, such as changing the name, font, and size to ensure it serves its intended purpose effectively.
When dealing with large datasets, such as the superstore transactions spanning four years with 9995 rows and 21 columns, utilizing controls like Combo Boxes becomes crucial. They can assist users in navigating through a large quantity of information and performing actions such as organizing or refining to analyze and visualize the information more effectively. By including these controls in your Excel VBA projects, you can develop more interactive and user-friendly applications that can manage intricate tasks, like generating Pivot Tables or creating detailed charts to uncover trends and patterns in your information.
Populating Combo Box with Data
When it comes to enhancing the functionality of ComboBox in Excel, there are several techniques to streamline your entry process. The ‘AddItem’ method is a straightforward approach for manually incorporating individual elements into your ComboBox. Alternatively, if you’re dealing with information already present in your spreadsheet, the ‘List’ property can be utilized to swiftly populate the ComboBox with a range of cells. For those who need a more dynamic approach, Visual Basic for Applications (VBA) allows you to programmatically import items from an external database or other sources, providing a high level of customization and flexibility. This approach is especially useful in situations where the dataset undergoes frequent updates or modifications, guaranteeing that your ComboBox always showcases the most current information.
Setting Combo Box Properties
Personalizing Dropdown Menus in Excel can greatly improve interaction and efficiency in entering data. By setting the ‘Name’ property, you ensure a unique identifier for your drop-down box, making it easier to reference in VBA scripts. Adjusting the ‘ListWidth’ allows for a better view of all available options, particularly important when working with lengthy lists. The ‘Font’ property not only improves readability but also aligns with your application’s design standards. Furthermore, the ‘Value’ attribute is essential as it determines the currently selected item, allowing individuals to dynamically react to selection and propel additional logic in the spreadsheet.
“Everything the program is supposed to do must be known by the software developer.”
This principle is especially important when setting up Box properties to meet the specific needs of your application, ensuring that it performs exactly as intended.
As observed with the recent updates to Power Apps, where modern controls like Button, Link, Slider, Tab list, and Progress Bar have transitioned from preview to general availability, the focus on enhancing interface elements is evident. In the same way, customizing Box properties in Excel is a step towards creating more intuitive and responsive applications.
“Communication Is Core Challenge”
In line with this, effective use of Combo Boxes can improve the communication flow within your Excel applications, making the interaction more intuitive and reducing the likelihood of user error. Through careful customization of properties, you create a seamless experience that resonates with the modernization observed across software development platforms.
Linking Combo Box to a Cell
When setting up a Drop-down Box in Excel, you can connect the chosen value to appear in a specific cell by following a few simple steps. Start by choosing the Drop-down List control that you have positioned on your spreadsheet. Once selected, navigate to the ‘Properties’ window—this is typically found in the Developer tab under the Controls group. Within the Properties window, search for the ‘LinkedCell’ property. This property is where you will specify the destination for the selected value from the Box.
Input the cell reference, such as ‘B2’ or ‘F5’, in the ‘LinkedCell’ property field. The cell reference corresponds to the location where you want the output from the Drop-down Box to appear. After inputting the desired cell reference, every choice made in the Selection Box will automatically fill the linked cell with the corresponding value, guaranteeing that information is smoothly integrated into your spreadsheet.
This process not only simplifies information input but also enhances the dynamic interaction within your Excel models. Whether you’re managing a complex sales data scenario with multiple credit attributions or streamlining a form approval process in a business application, connecting a Box to a cell can significantly contribute to an efficient and conversational flow of information.

Clearing Combo Box Items
When managing Boxes in Excel VBA, the .Clear method is a fundamental command to understand. It effectively resets the selection box, removing all current selections and entries. To apply this, simply enter ComboBox1.Clear in your VBA code. This command is particularly useful when you’re creating dynamic forms or dashboards that require a fresh start with every new input or interaction. For instance, when visualizing information using a dynamic chart that updates based on user selection, clearing the selection box before displaying each new set of information ensures that no remaining choices interfere with the fresh output.
Using Combo Box in User Forms
Improving information entry and user interaction in applications is crucial for operational efficiency. In the realm of Microsoft 365, this principle is exemplified by the newly introduced forms experience within Microsoft Lists. Similar to incorporating a Drop-down Box into a User Form, the Lists forms feature provides a contemporary layout that can be distributed through a link, enabling recipients to provide input without feeling inundated by the entire list. This approach aligns with the practice of populating a Drop-down Box with data and writing VBA code to handle the selection and actions, streamlining the process for end-users. Furthermore, the incorporation of formatting, automations, and comments on Lists forms replicates the dynamic abilities of a well-designed Form in VBA, where each chosen option from the Selection Box can activate various features, improving both efficiency and involvement. By understanding these parallels, operations can be optimized, drawing on the strengths of VBA while staying abreast of the latest developments in Microsoft 365.
Handling Combo Box Errors
Addressing errors in combination boxes necessitates a proactive strategy, akin to the diligence required in software development. A common barrier is an invalid selection, which can be reduced by verifying the validity of the individual’s choice. When faced with an empty Combo Box, one must first validate its status before proceeding with any further operations. Moreover, the application of robust error-handling techniques is crucial for a graceful response to unforeseen issues.
-
Validate Selections: Ensure that the value chosen aligns with the available options. Comparable to scrutinizing a spreadsheet, where industry studies highlight that most large spreadsheets have errors, careful examination of user inputs can prevent many common mistakes.
-
Confirm Drop-down List Status: Before any action, check if the Drop-down List contains values. This step echoes the meticulous approach of using box and whisker plots in data analysis, which are designed to articulate the distribution of data and identify outliers.
-
Implement Error Handling: Employ strategies to manage unexpected errors effectively. It’s reminiscent of software development methodologies that emphasize structured processes and defined roles, ensuring that potential deviations—like those arising from using outdated software models—are addressed promptly.
By integrating these techniques, one can improve the dependability and interaction of selection box features in their applications.
Advanced Combo Box Techniques
Enhance your VBA projects by integrating advanced techniques with selection boxes. Leverage the potential of Cascading Combo Boxes to streamline choices, where the selection in one box directly influences the available options in the subsequent one. This interconnectedness not only saves time but also brings an intuitive flow to data navigation. Implement Auto-complete functionality to enhance experience significantly. While individuals input, the drop-down box anticipates and proposes the entire phrase, enabling for swift selection and decreasing the chance of mistakes. For a truly responsive interface, consider Dynamic Combo Boxes that adapt in real time. Fill them according to specific criteria or direct data source inputs, ensuring your users always have the most relevant options at their fingertips. These advanced strategies not only boost the functionality of your applications but also contribute to a more engaging and efficient user experience.

Conclusion
In conclusion, creating a Combo Box in Excel VBA enhances userform interactivity, allowing for efficient navigation of large datasets and actions like sorting or filtering. Populating the Combo Box can be done manually or by importing data from external sources. Customizing Combo Box properties improves data entry efficiency.
Linking the Combo Box to a cell simplifies data integration. The .Clear method resets the Combo Box, while using Combo Boxes in user forms enhances data entry and interaction. Handling Combo Box errors requires proactive validation and error handling strategies.
Advanced techniques like Cascading Combo Boxes, Auto-complete functionality, and Dynamic Combo Boxes elevate VBA projects and provide an engaging user experience. By implementing these solutions, you can optimize Excel applications and improve operational efficiency.