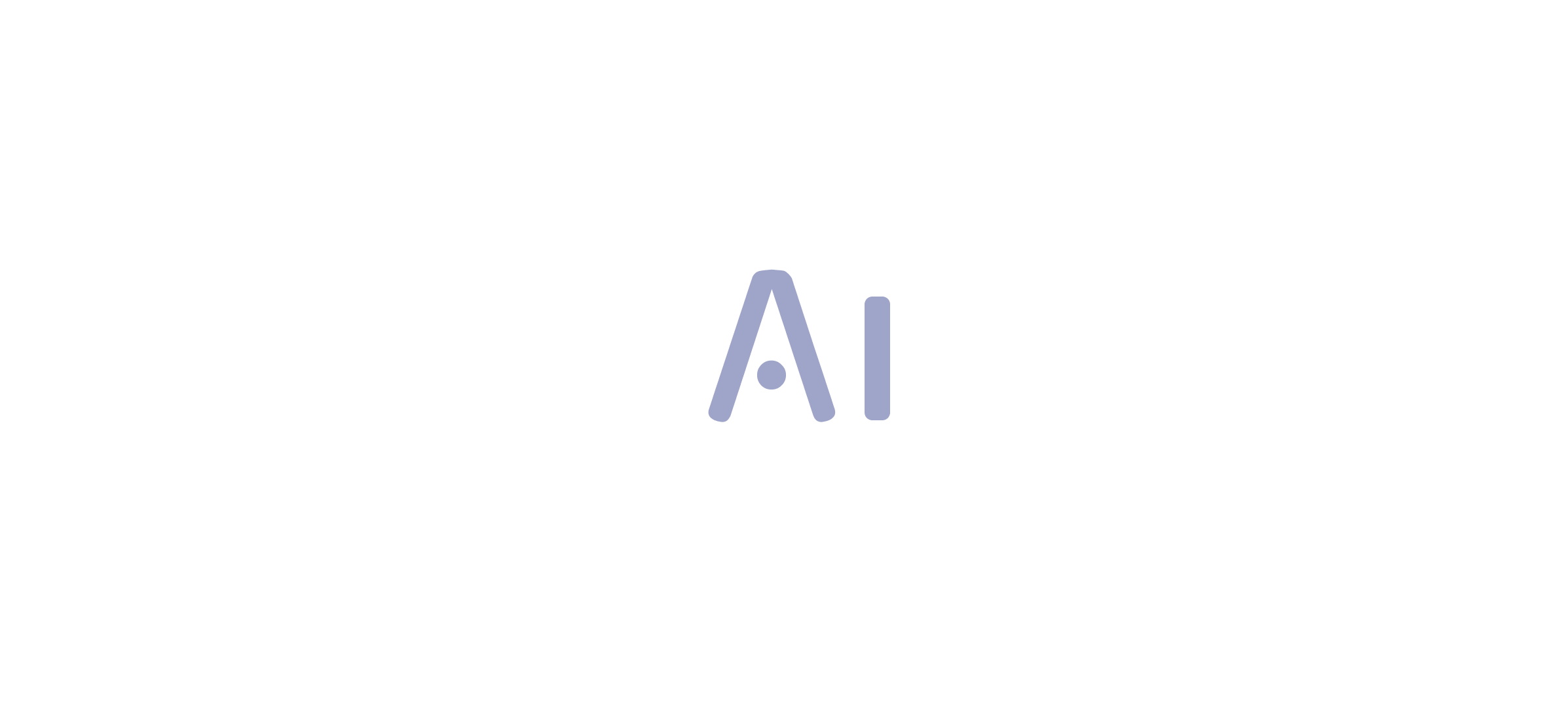Introduction
In the dynamic landscape of data-driven decision-making, the installation and effective use of Power BI can significantly transform how organizations analyze and visualize their data. With the right prerequisites in place, users can unlock the full potential of this powerful tool, streamlining report creation and enhancing data consistency.
This article serves as a comprehensive guide, detailing everything from:
- The essential system requirements
- Installation steps
- Troubleshooting common issues
- Understanding the different versions of Power BI
By following these practical insights, organizations can not only overcome initial hurdles but also harness actionable insights that drive operational efficiency and informed decision-making. Whether for individual users or large enterprises, the journey to mastering Power BI begins with a solid foundation and a strategic approach to setup and configuration.
Essential Prerequisites for Installing Power BI
Before diving into the PowerBI installation, it’s essential to confirm that your system meets the following prerequisites for a seamless experience. Addressing common challenges such as time-consuming document creation, ensuring data consistency, and providing actionable insights begins with the right foundation:
- Operating System: Windows 10 or later, or Windows Server 2016 or later are necessary to run Power BI effectively.
- RAM: While a minimum of 4 GB of RAM will suffice, opting for 8 GB or more is advisable to significantly enhance performance, especially when working with larger datasets and avoiding delays in report generation.
- Disk Space: Ensure that you have at least 1 GB of available disk space for the PowerBI installation process. For optimal performance, a solid-state disk (SSD) is recommended, particularly for larger models, to facilitate swift data access and processing.
- Internet Connection: A reliable internet connection with a minimum speed of 5 Mbps is necessary for downloading BI and accessing its online features efficiently, which assists in reducing interruptions during document creation.
- .NET Framework: Confirm that the .NET Framework version 4.5 or later is installed, as this is crucial for BI’s functionality and to ensure that all features are available without inconsistencies.
By ensuring these prerequisites are met, you can avoid potential issues during the Power BI installation and enhance your ability to leverage BI’s insights. Meeting these requirements not only streamlines the PowerBI installation but also supports clearer, actionable guidance in your documents, leading to better decision-making. According to industry expert Andre, for content creators, opting for an i7 CPU, 16 GB of RAM, an SSD, and a 64-bit operating system will provide a notable boost in performance, especially when handling complex models with over 100 million rows.
For users considering compatibility, it is important to note that a MacBook can run BI, but only if Windows is installed on it. Additionally, while the Surface Pro 3 is suitable for smaller models, users should be aware that performance significantly improves with a desktop CPU when handling larger datasets. This preparation will set the stage for a successful experience with BI, reducing report creation time and improving the clarity of your insights, ultimately addressing the lack of actionable guidance in your reports.
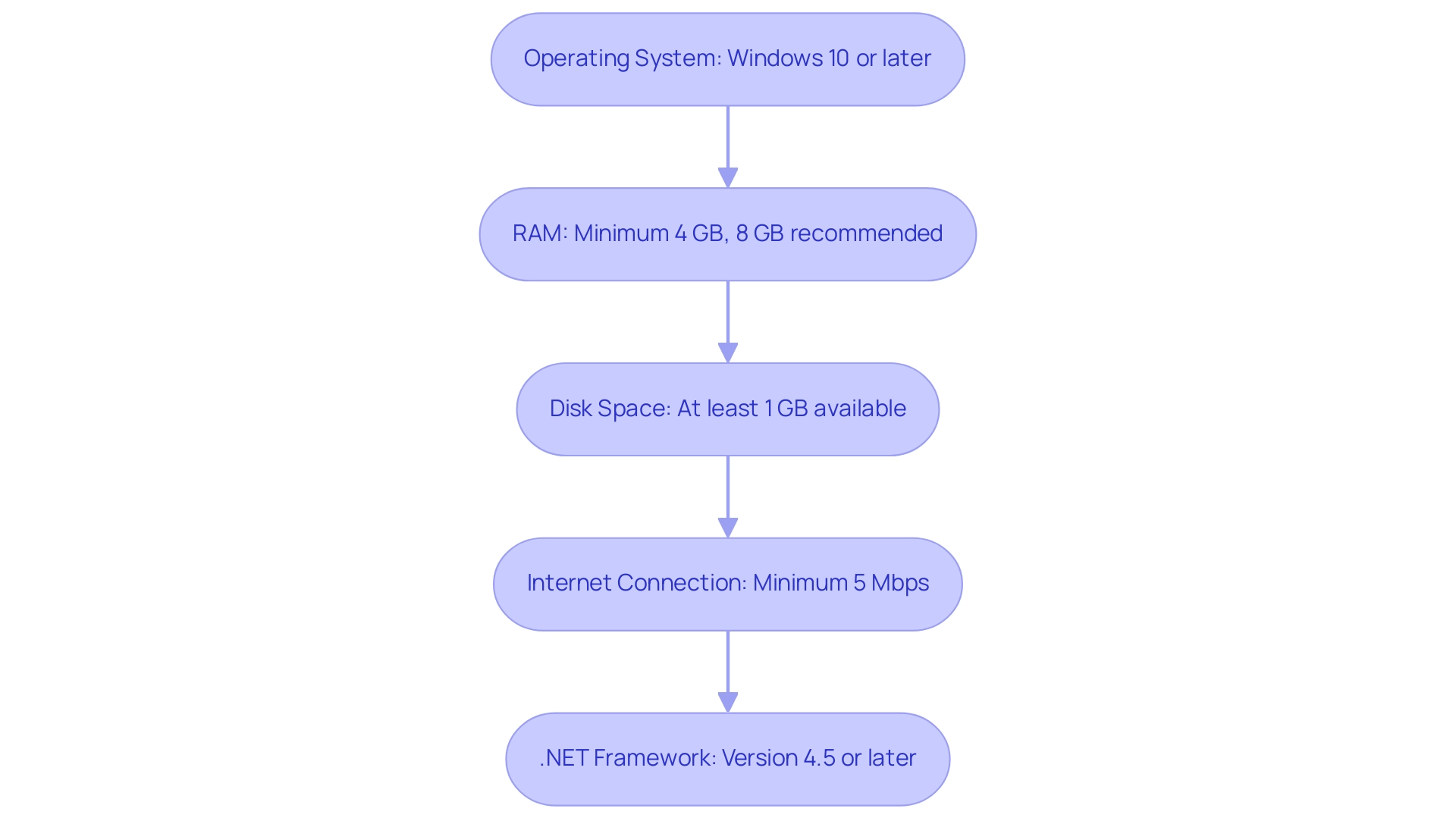
Step-by-Step Guide to Installing Power BI
To successfully install BI and unlock its data visualization capabilities, follow these straightforward steps:
- Download Power BI: Navigate to the official Microsoft Power BI website and click on the ‘Download’ button for Power BI Desktop. This step is critical as it ensures you have the most recent version, which is vital for optimal performance.
- Run the Installer: Once the download completes, locate the installer file in your Downloads folder and double-click it to start the setup process.
- Accept the License Agreement: Carefully read through the Microsoft Software License Terms. Check the box to indicate your acceptance and click ‘Install’ to proceed.
- Choose Setup Location: If prompted, select your preferred setup location or leave it as the default setting, which is often the best choice for most users.
- PowerBI installation: Wait while the installation process completes. You will see a confirmation message indicating that BI has been successfully installed.
- Launch Business Intelligence: Click ‘Finish’ to exit the installer. Then, locate BI in your Start Menu and launch the application.
Congratulations on successfully completing the Power BI installation! With a growing demand for business intelligence solutions—evidenced by the Netherlands investing $1.2 billion in such technologies—effective use of BI can significantly enhance your operational efficiency. Moreover, as you leverage Robotic Process Automation (RPA) alongside Business Intelligence, you can accelerate the automation of manual workflows, thereby reducing errors and freeing up your team for more strategic tasks.
For example, automating information extraction processes with RPA can streamline the preparation phase, making it easier to visualize insights in Business Intelligence. The revised Snowflake connector, which enhances performance by decreasing unnecessary metadata queries, can further optimize your handling capabilities. Furthermore, the capability to link Dynamics 365 information to BI enables the integration of AI-driven analyses, demonstrating the tool’s adaptability in meeting diverse business requirements.
However, users may face challenges such as time-consuming report creation, data inconsistencies, and a lack of actionable guidance when leveraging insights from BI dashboards. As Jurriaan Amesz, Lead Product Owner at ABN AMRO Bank, states,
Business Intelligence and Azure … provided us with the performance for hundreds of concurrent users handling tens of billions of records.
This powerful tool is now at your fingertips!
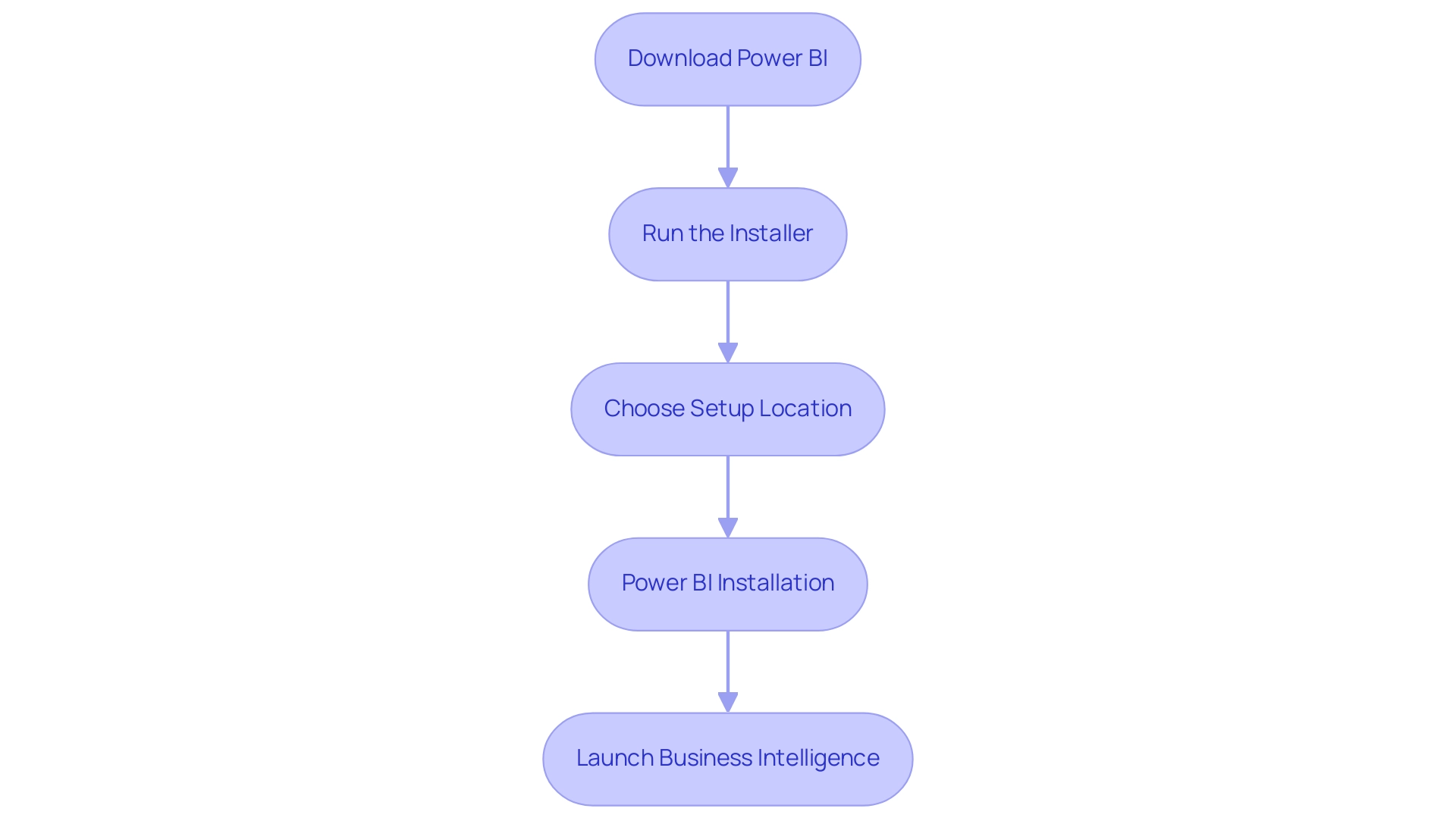
Troubleshooting Common Installation Issues
Facing problems during the PowerBI installation can be annoying, but with the correct troubleshooting measures, you can fix them effectively. Acknowledging that many users face similar challenges—with over 2,044 views on related discussions—here are some actionable solutions to ensure a smooth setup:
- Installation Fails: Verify that your system meets all prerequisites for Power BI.
-
Insufficient disk space or RAM can lead to setup failures. Ensure that you have at least 2 GB of RAM and sufficient disk space available for the PowerBI installation.
-
Error Messages: Pay close attention to any error messages that appear during the setup process.
-
Document these specific error codes, as they often lead to effective solutions tailored to your situation when searched online.
-
Internet Issues: If your download fails, check your internet connection.
- A stable connection is crucial for downloading large applications like Power BI.
-
If problems persist, consider resetting your modem or router.
-
Running the Installer: Running the installer with elevated privileges is essential for the PowerBI installation.
-
Right-click the installer and choose ‘Run as administrator’ to ensure the setup has the necessary permissions to modify system files.
-
Antivirus Software: Occasionally, antivirus programs can prevent setups.
- Temporarily disabling your antivirus software during the PowerBI installation process can assist, but remember to re-enable it afterward for your security.
In addition, organizations seeking to enhance operational efficiency should consider how deploying BI Pixie in Azure can improve information security and scalability. Furthermore, leveraging Robotic Process Automation (RPA) can streamline the report generation process, reducing the time spent on report creation and minimizing data inconsistencies. If these steps do not resolve your issues, consider reaching out to Microsoft support for further assistance with your Power BI installation.
As mentioned by Eason from the Community Support Team, it’s important to completely uninstall the PowerBI installation if you encounter persistent problems.
– You can locate the application directory in C:\Program Files\Microsoft BI Desktop\bin and delete all files within it.
– Additionally, navigate to the registry editor and remove any related folders under HKEY_LOCAL_MACHINE\SOFTWARE, HKEY_CURRENT_USER\SOFTWARE, and HKEY_USERS\.DEFAULT\Software.
After that, download the latest version of BI Desktop as part of the PowerBI installation from the Download Center or the Microsoft Store, especially if you’re using Windows 10. If your computer is not suitable for the latest version, consider reverting to an earlier version, such as the November 2021 update.
Referencing the case study on BI Admin Controls for Usage Metrics illustrates how administrators can effectively manage setup issues and user information, ensuring sensitive details are protected while enabling the analysis of usage metrics. These thorough troubleshooting suggestions not only enable you to handle typical installation problems but also guarantee a smoother setup experience with BI, while also tackling the challenges of creation and governance.
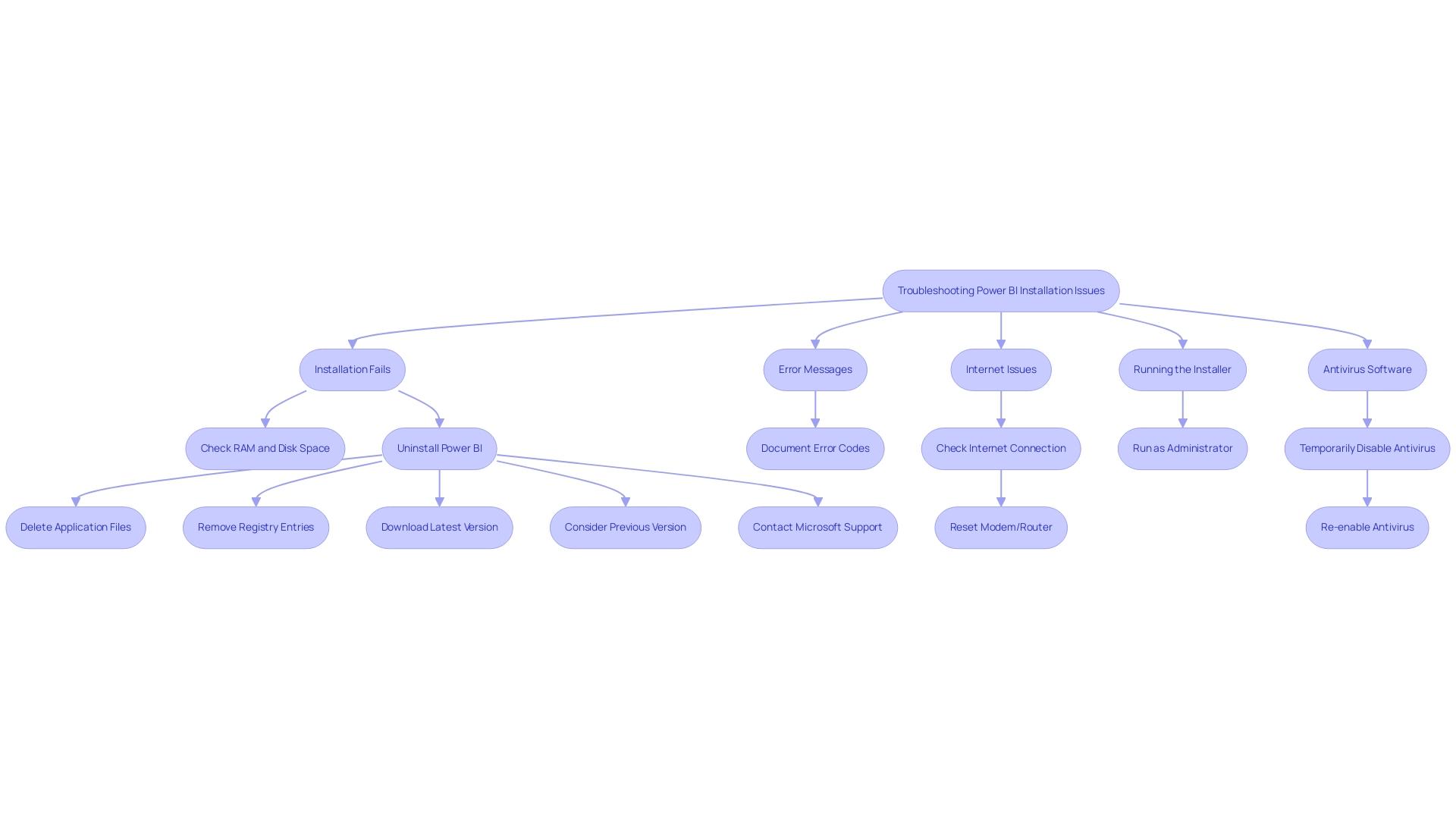
Understanding Different Versions of Power BI
BI provides a range of versions tailored to meet various user requirements, enabling organizations to harness data effectively and overcome challenges in deriving actionable insights.
-
BI Desktop: This complimentary version is perfect for solo users who want to generate visuals and dashboards on their own.
It serves as an excellent starting point for those new to business intelligence, though users may encounter time-consuming document creation processes that hinder efficiency. -
BI Pro: A subscription-based model that facilitates collaboration and sharing of reports across teams and organizations.
BI Pro boosts team efficiency by enabling refreshes and supporting larger collections, which is vital for dynamic business environments.
Based on a survey, 88% of organizations utilizing cloud-based BI reported enhanced flexibility in accessing and analyzing information from any location, at any time, emphasizing the benefits of using BI Pro.
However, issues like information inconsistencies may still arise without proper management strategies. -
BI Premium: Tailored for larger organizations, this version provides advanced features such as dedicated cloud capacity and superior performance for extensive datasets.
BI Premium also supports greater data storage and advanced AI capabilities, making it a robust choice for enterprises looking to derive deeper insights from their data.
Microsoft’s recent acquisition of C3.ai for $6.9 billion underscores the growing importance of advanced analytics and AI in the business intelligence landscape.
In conjunction with Business Intelligence, implementing Robotic Process Automation (RPA) can significantly enhance operational efficiency.
RPA tools, such as EMMA RPA and Microsoft Automation, can automate repetitive tasks, reducing task repetition fatigue and addressing staffing shortages.
By streamlining data collection and report generation processes, RPA allows teams to focus on analyzing insights rather than getting bogged down by manual tasks.
Choosing the suitable version of BI is essential to maximizing its potential.
By aligning the chosen version with organizational operational needs and budget constraints, users can fully utilize BI’s robust capabilities.
Addressing challenges in self-service business intelligence, such as data integration and security, is essential for successful adoption, especially in light of the BFSI sector’s projected growth in the business intelligence market from 2023 to 2032.
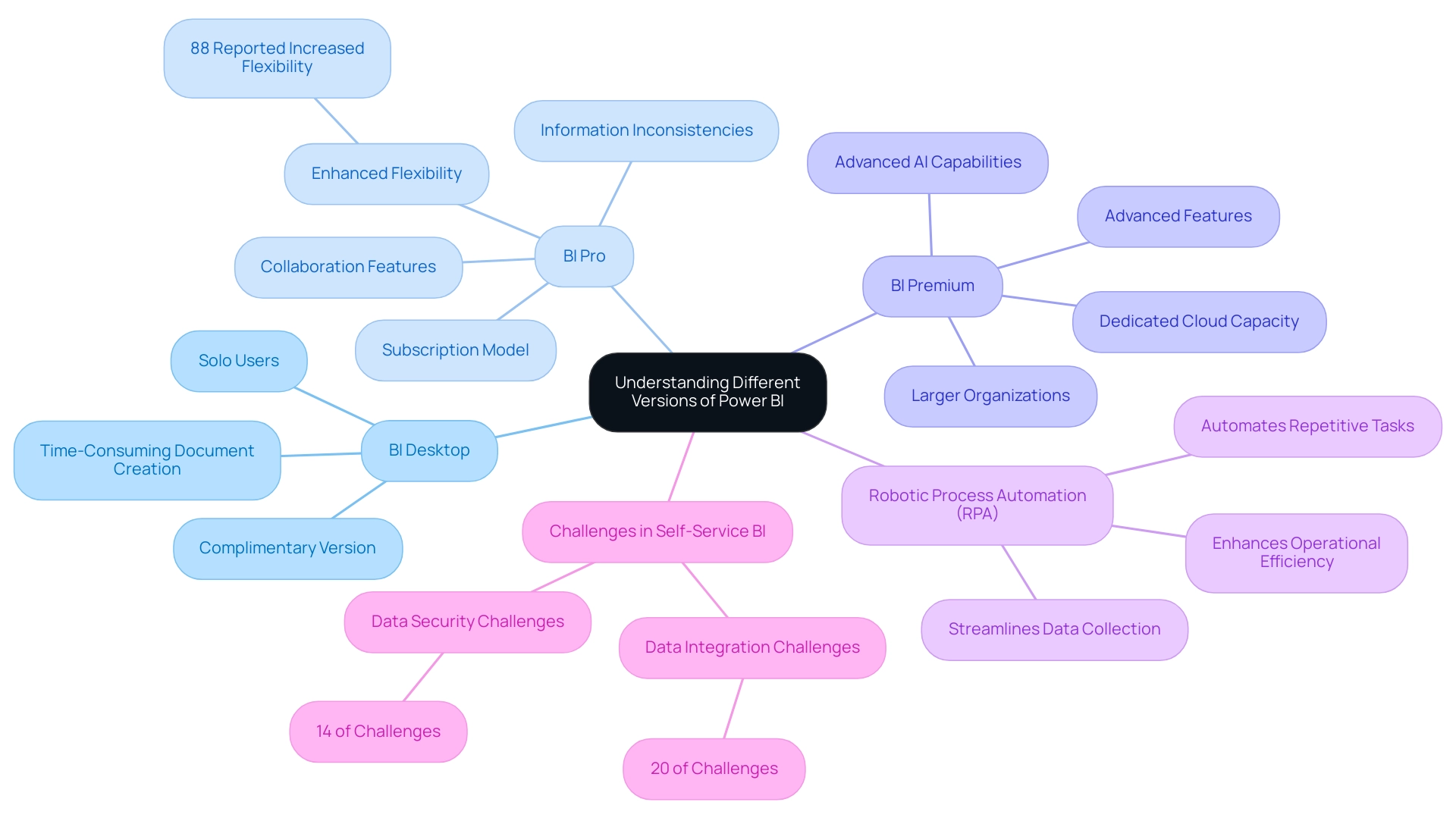
Post-Installation Setup and Configuration for Power BI
Once you have successfully installed BI, follow these strategic steps to set it up effectively:
- Sign In: After completing the Power BI installation, launch the application and sign in with your Microsoft account. If you don’t already have one, you can create an account during this process.
- Connect to Information Sources: Utilize the ‘Get Information’ feature to establish connections with various information sources, including Excel, SQL Server, and online services tailored to your needs.
- Configure Settings: Navigate to the ‘File’ menu and select ‘Options and settings’. Here, you can fine-tune preferences such as information load options and regional settings to optimize performance.
- Explore Power BI Features: Spend some time familiarizing yourself with the interface. Explore features such as dashboards, summaries, and datasets to understand how they can be utilized for your analysis.
- Create Your First Document: Begin by designing a simple document. This practical experience will enable you to understand the features of BI and the importance of Power BI installation for meeting your specific information requirements.
By completing the Power BI installation and finishing these steps, you will be well-equipped to leverage BI’s capabilities for comprehensive analysis and visualization. In an information-rich environment, the role of Business Intelligence in enhancing operational efficiency is crucial; organizations must overcome challenges like time-consuming report creation and inconsistencies to leverage insights effectively. As the market for social business intelligence is projected to reach $25,886.8 million by 2024, ensuring your team is adept at using tools like Power BI and RPA solutions such as EMMA RPA and Power Automate is crucial.
With the BFSI sector predicted to experience the fastest growth in business intelligence from 2023 to 2032, the relevance of effective tools cannot be overstated. Notably, user adoption rates can vary significantly; 26% of users achieve full utilization at 50% capacity, while 58% remain below 25%. This underscores the importance of a thorough setup process and adequate user training to ensure effective data-driven decision-making.
Additionally, a recent case study showcased how the narrative visual with Copilot can be embedded in applications, streamlining workflows by allowing organizations to refresh data with user-specific information, further enhancing operational efficiency and data usability.
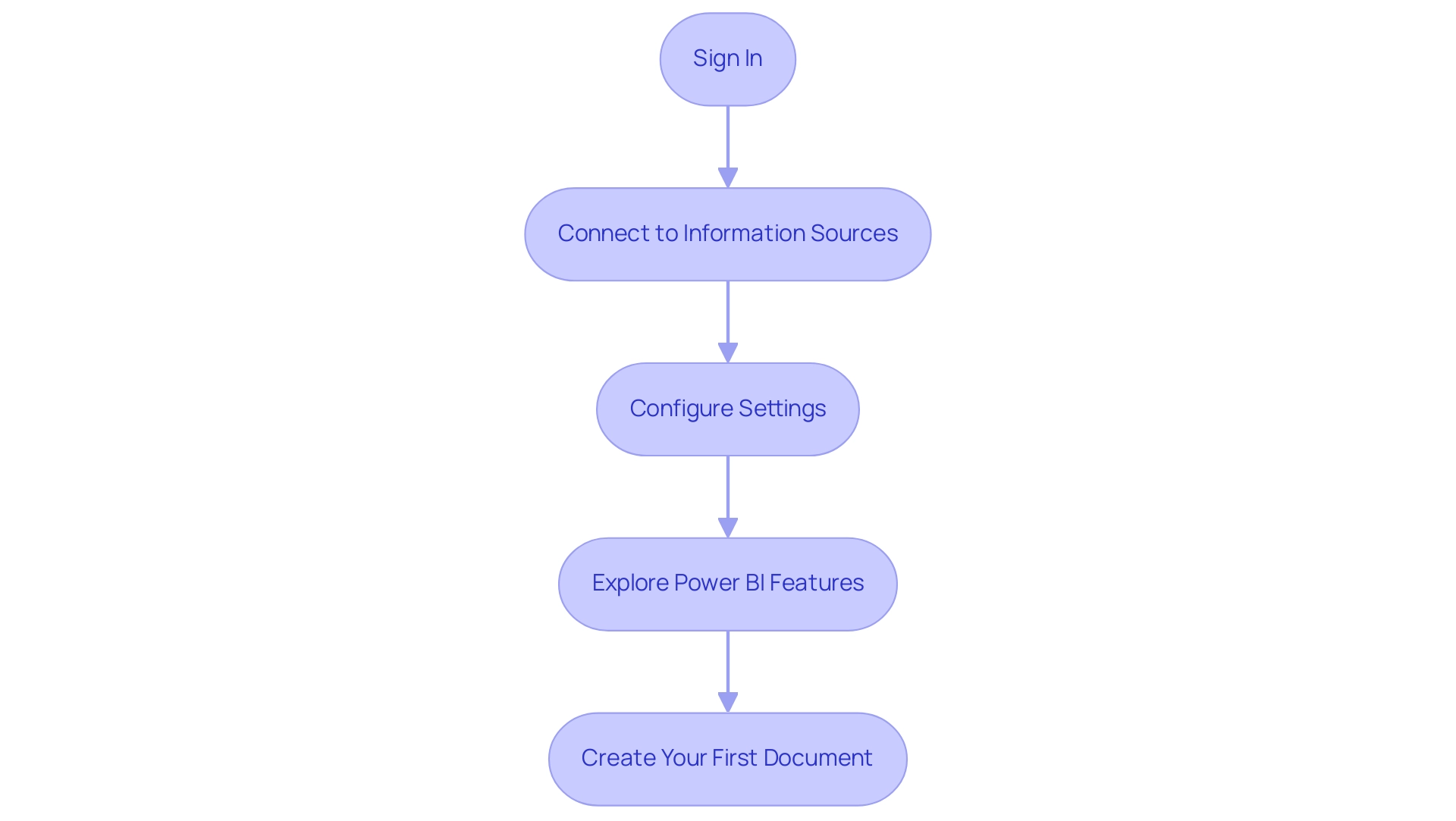
Conclusion
Ensuring a successful installation and effective use of Power BI is pivotal for organizations aiming to harness the power of data-driven decision-making. By first confirming that system prerequisites are met, users can streamline the installation process and enhance overall performance. The step-by-step guide provided offers a clear pathway to successfully installing Power BI, empowering users to unlock its robust capabilities and drive operational efficiency.
Addressing common installation issues through proactive troubleshooting can prevent disruptions and facilitate a smoother setup experience. Understanding the distinctions between Power BI versions allows organizations to choose the right fit for their specific needs, ensuring they maximize the tool’s potential. Moreover, post-installation setup steps, such as connecting to data sources and configuring settings, are crucial for leveraging Power BI’s full range of features.
Ultimately, by following these guidelines, organizations can overcome initial hurdles and fully embrace the transformative capabilities of Power BI. This not only leads to improved report creation and data consistency but also fosters a culture of informed decision-making that is essential for thriving in today’s competitive landscape. Embracing Power BI as part of the organizational strategy will pave the way for deeper insights and enhanced operational efficiency, making it a valuable asset in the journey towards data excellence.