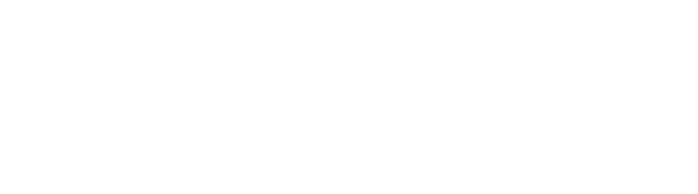Introduction
Experiencing audio issues on your computer can be frustrating, but fear not! Windows provides a straightforward solution to tackle common problems with its built-in audio troubleshooter. By accessing the Settings app and navigating to the Troubleshoot section, you can easily identify and fix audio glitches.
But that’s not all. This article offers practical solutions to various audio challenges, such as selecting the correct audio output device, checking for loose connections and hardware issues, updating audio drivers, and managing app permissions for audio access. It also covers troubleshooting specific audio issues, advanced troubleshooting techniques, preventive measures, common mistakes to avoid, and utilizing additional resources for troubleshooting.
So, whether you’re dealing with distorted sound, silent speakers, microphone problems, or any other audio-related issues, this article has got you covered. Get ready to optimize your audio experience and enjoy seamless sound on your computer!
Running the Automated Audio Troubleshooter
Encountering sound issues can be frustrating, but Windows offers a straightforward solution to address common problems. The sound troubleshooter is a useful built-in tool created to identify and resolve sound glitches effectively. To make use of this feature, you need to access the Settings app from the Start menu, then head to ‘Update & Security’, and from there, navigate to ‘Troubleshoot’. Within this section, you’ll find the ‘Playing Audio’ option, where you can click ‘Run the troubleshooter’. Simply follow the on-screen prompts and let the tool work its magic to resolve any detected sound concerns.
It’s worth noting that with the Windows 11 2024 Update, new features and changes, particularly in sound settings and AI enhancements, may require newer hardware capabilities and are expected to roll out more broadly in the coming months. Meanwhile, for those eager to test their microphone sound processing on Windows 11 version 24H2, the steps are clearly laid out in the Settings under the System category.
Moreover, for users seeking advanced sound recording and editing options, tools like EaseUS RecExperts offer flexibility in recording sources and quality adjustments. For capturing system sounds directly, Windows includes the Stereo Mix option, which, once set up, provides a straightforward recording experience. These solutions give users more control over sound management, further demonstrating Windows’ commitment to accommodating both basic and sophisticated user needs.

Selecting the Correct Audio Output Device
If you find yourself struggling with sound problems, it could be a simple matter of having the incorrect output selected. Here’s how you can quickly ensure your computer sings the right tune:
- Locate the speaker icon in the system tray and give it a right-click, choosing ‘Open Sound settings’.
- In the ‘Output’ area, you’ll see a dropdown menu with a list of sound output options.
- Click to view the options and choose the output equipment that fits your requirements.
- Finally, to confirm everything is in harmony, play a sound or video.
It’s not uncommon for computers to default to the previous sound device once you disconnect a new one. This seamless transition often goes unnoticed until an unexpected issue arises. For Mac users, during the wait for a system update, changing the ‘Allow accessories to connect’ to ‘Ask for new accessories’ in the Security configuration might bypass the issue. Windows users might find a quick fix with a Taskbar shortcut for switching sound outputs.
Remember, a sudden absence of sound is more likely a settings oversight than a hardware hiccup. If you’re still out of luck after these steps, it might be time to contact support—but don’t worry, such issues are often simpler than they seem at first glance. Restarting your browser or your computer can also work wonders in clearing those baffling sound gremlins.
Checking for Loose Connections and Hardware Issues
Troubleshooting sound problems may seem challenging but comprehending the underlying reason can often result in a straightforward solution. For instance, if you’re experiencing low sound quality with Bluetooth headphones, it’s important to acknowledge that these devices have different modes. One mode prioritizes high-quality sound for listening, while the other mode is for speaking and listening concurrently, which can result in reduced sound quality. As Paul Blaxill, Director of IT at All Souls College, observed, implementing the appropriate sound solution can greatly improve sound quality, even in difficult environments like a room with stone walls and a high apex roof.
To address potential audio problems, start with the basics:
– Check all cable connections, including the audio jack or USB, to ensure they’re firmly connected.
Ensure that external speakers or headphones are properly connected to your equipment.
– Examine cables for damage and replace them if needed.
– After examining connections, test the sound. If problems continue across various shows or channels, contemplate modifying your device configurations to ‘Stereo’ or ‘Normal’ for sound output.
Remember, an unexpected lack of sound is usually due to settings or connectivity issues rather than hardware faults. However, if the problem continues after these steps, it may be time to consult with professionals or reach out to support services.

Updating Audio Drivers
Updating sound drivers is a crucial step in resolving many common sound issues on computers. These drivers serve as vital intermediaries between your operating system’s software and the sound hardware, guaranteeing smooth communication and excellent sound performance. To initiate an update, access the ‘Device Manager’ by pressing the Windows key + X. Inside this utility, go to ‘Sound, video and game controllers’ and right-click on your audio to choose ‘Update driver’. Opt for the automatic search for updated driver software and follow the prompts to install any available updates. A system restart is recommended after the process to ensure all changes take effect.
Improvements in driver management have simplified this process over time. Microsoft now includes a diverse range of drivers with Windows, which means many gadgets work immediately upon connection, reducing the risk of driver-related problems. Furthermore, the standardization of device protocols means that a single driver can often accommodate a multitude of devices from various manufacturers, streamlining the update process even further.
The impact of these updates extends beyond mere functionality. As sound technology advances, innovations like spatial sound are introduced, which utilize software to simulate surround sound environments, even with standard stereo speakers or headphones. This technology can handle multiple channels and enhances the listening experience by manipulating sound characteristics such as pitch to mimic distance and direction.
Sound continues to be a dynamic and essential component of our digital experience, as demonstrated by the advancement of open immersive sound standards like IAMF, which serve various applications including streaming, gaming, and virtual reality, guaranteeing a wide range of devices can deliver captivating sound experiences.

Checking for Windows Updates
Maintaining the up-to-date state of your Windows is essential for the seamless operation of audio services, particularly when utilizing advanced functionalities such as Text-To-Speech (TTS) that depend on specific APIs and components of the operating environment. To update your device, go to ‘Settings’ from the Start menu and choose ‘Update & Security’. From there, choose ‘Windows Update’ and click ‘Check for updates’. Should updates be available, select ‘Download and install’. It’s essential to restart your computer if prompted, securing the updates’ integration.
Microsoft’s continuous improvements, like the incorporation of generative AI into the OS, highlight the significance of regular updates. The Windows 11 2024 Update, for instance, introduces over 150 new features, with a phased rollout to ensure stability. Notable among these is the enhanced audio processing tool in the sound settings, enabling users to compare different audio modes—a testament to Microsoft’s attention to audio performance and user experience.
For developers and IT professionals, the significance of updates extends further. The Chromium Multi-Process Architecture, for example, ensures that untrusted code is executed in a sandbox environment, isolated from vital resources, which can be impacted by updates. Additionally, using the COM (Component Object Model) framework, updates can affect how components such as the ISpVoice interface interact with the speech libraries of the operating environment.
Considering these progresses, it’s evident that keeping up to date with Windows updates not only fixes sound problems but also gets your device ready for the newest characteristics and security improvements. The Windows 11 2024 Update, partially available since June 18, 2024, brings forward a suite of innovations that, while not yet fully implemented, will progress to wider availability in the following months. Users can expect iterative improvements and, for the best experience, may need to consider hardware upgrades to fully leverage new AI-driven capabilities.

Disabling Audio Enhancements
To resolve sound issues caused by sound effects or enhancements to the audio driver, you can disable these functions through a straightforward step-by-step process. Start by performing a right-click on the speaker icon found in the system tray and choose ‘Open Sound options’. Navigate to the ‘Sound Control Panel’ and click the ‘Playback’ tab. Here, select the audio equipment you’re using and click on ‘Properties’. Inside the Properties window, locate the ‘Enhancements’ tab and tick the checkbox for ‘Disable all enhancements’. Apply these settings by clicking ‘Apply’, then ‘OK’ to ensure the changes take effect.
Audio enhancements can sometimes unintentionally decrease the quality of sound or introduce undesired noise, as suggested in studies and user experiences with Bluetooth equipment. For instance, when utilizing the microphone on Bluetooth headphones, users have reported a noticeable dip in sound quality along with static or popping sounds. This is often due to the device’s switch to a mode that prioritizes the microphone’s use over playback quality, a common characteristic in Bluetooth technology’s functionality.
The advancement of sound technology, including the establishment of immersive sound standards like IAMF, highlights the significance of adjustable sound configurations. IAMF’s codec-agnostic container specification, designed for diverse applications such as streaming and gaming, allows for playback time rendering algorithms that can significantly enhance the user experience. This advancement in the sound technology field is evidence of the necessity for customized sound configurations that address individual user needs.
In the context of web accessibility, the Ford Foundation’s new video accessibility plugin for WordPress is a prime example of adapting to the diverse needs of users. This initiative aligns with the broader mission to address and eliminate inequality, demonstrating that technology must evolve to serve its audience more effectively. By deactivating unnecessary sound enhancements, users gain control over their listening experience, guaranteeing that the sound output is optimized for their individual needs and preferences.
In the end, the capability to deactivate sound enhancements is not just a question of personal choice but also a crucial element of guaranteeing an inclusive and flexible technological environment that addresses user feedback and the ongoing progress in sound technology.
Managing App Permissions for Audio Access
Modifying app permissions for sound access is a vital measure in guaranteeing that your applications perform at their best, particularly when they’re essential to your everyday tasks. If your app’s core functionality includes sound features, such as in video conferencing or media playback, the following guide will be invaluable.
To begin, go to the ‘Privacy’ options of your device and choose ‘Microphone’. Here, you’ll find the option to ‘Allow apps to access your microphone’. Ensure that this setting is enabled to activate sound functionality. Next, review the list of applications and toggle on the switch for those that need to use the microphone. This could include apps that leverage spatial sound experiences, which are transforming user interactions by creating realistic, surround sound environments.
For example, spatial sound can spatialize sound in a way that mimics real-world dynamics, enhancing the user experience. Imagine being on a video call where each participant’s voice seems to come from a different direction, improving clarity and engagement. Or, while enjoying a podcast, feeling as though you’re sitting in the studio with the hosts. Enabling microphone access for apps that support spatial sound is therefore essential for a fully immersive experience.
It’s essential to regularly review and adjust these permissions, particularly after updates to your operating systems or apps, to maintain the security and functionality of your device. Remember, app designs and privacy protections are continually evolving, with industry leaders like Microsoft and Google constantly updating their policies to enhance user safety and app quality. By maintaining your settings up to date, you ensure a smooth sound experience that meets the high standards expected by users today.
In conclusion, configuring app permissions is more than just a technical necessity; it’s about crafting an sound experience that resonates with users and meets the diverse needs of today’s digital environment. By following these simple steps, you can customize your device to provide powerful, clear, and secure interactions for all your essential applications.

Troubleshooting Specific Audio Issues
Experiencing sound problems can be frustrating, whether it’s distorted sound, silent speakers, or microphone issues. Here’s how to tackle these challenges effectively:
-
Troubleshooting Distorted Sound
Start by checking if the distorted audio is consistent across various shows or channels. If it’s an isolated case, switching to different content may resolve the problem. Make sure the sound options on your equipment are set to Stereo or Normal. Keep in mind that when the microphone is turned on, Bluetooth headsets may occasionally switch to a lower-quality mode, which could result in a decrease in sound quality. -
Troubleshooting No Sound from Speakers
If your speakers suddenly go quiet, don’t panic. Frequently, the problem is not with the equipment but instead a configuration that has been altered or an audio output apparatus that is still connected. Verify that the volume isn’t muted and that sound levels are adequate. For those using Windows, Microsoft’s Support site can offer additional guidance. -
Troubleshooting Microphone Problems
When your microphone isn’t working as expected, starting with the basics is crucial. Check the connections and ensure that the microphone is selected as the input device. If you’re using a headset, be aware that some systems may reduce sound quality while the microphone is in use to allow for clear voice transmission.
These steps are a great starting point, but if problems persist, it’s advisable to seek further support. For Apple users, contacting Apple Support might be necessary, especially if there’s a potential hardware issue.

Advanced Troubleshooting: Background Services and Exclusive Control
For a more thorough exploration into resolving sound problems beyond the fundamental checks, contemplate two advanced approaches that have demonstrated effectiveness in different situations. Firstly, investigate any background services that may be affecting sound performance. These long-running operations might not have a user interface, but they can interfere with your audio output. To control these, access the application options or system preferences to monitor and adjust the running services as needed.
Secondly, deactivating exclusive control options may also be advantageous. This functionality enables specific applications to have complete dominance over the sound system, which can impede other applications from using it concurrently. Go to the sound settings in the control panel, and under the playback devices, find the properties of your default sound device. Within the advanced tab, you can uncheck the option for exclusive control. This simple action can resolve conflicts and restore sound functionality.
Remember, these are just a starting point. If problems persist, it’s important to consider the context of the issue, just as experienced teams do when addressing complex software problems. By systematically analyzing similarities among impacted users and setups, as observed in practical instances from companies such as Gusto and Kargo, you can identify the origin and progress towards a solution. Keep in mind the wise words of seasoned developers: integrate solutions that are tried and tested across various environments, and don’t hesitate to reach out for support if the challenge exceeds your expertise.

Preventive Measures and Best Practices
Enhancing sound quality necessitates a strategic approach to managing your systems and equipment. By adhering to a few key practices, you can greatly enhance the clarity and quality of your sound output. First, make sure your sound drivers remain current with regular updates to maintain optimal performance. Opt for established and reliable sources when downloading audio-related software to avoid the pitfalls of unsupported or harmful applications.
Handle connections and disconnections of the sound equipment with caution to avoid hardware damage. Regular cleaning of your sound devices and cables is crucial to avoid the negative consequences of dust and debris buildup. Moreover, prior to making any substantial adjustments to your sound settings, it is advantageous to establish restore points to protect against possible setup problems.
These measures are not just theoretical advice but are grounded in real-world success stories. For instance, the significant sound improvements at All Souls College, Oxford, were accomplished through meticulous choice and administration of their sound setups, leading to a ‘huge advancement’ in sound quality, as per Paul Blaxill, IT Director. Similarly, Adestia’s choice to use Sennheiser for their clarity and reliability underscores the importance of selecting reputable equipment.
In the realm of podcasting, ensuring your listeners receive crisp and clear sound involves more than just the right microphone or headphones. It encompasses a holistic approach, including direct connections from text-to-speech systems to recording setups and the use of specialized recording software for pre-recording content. As Ross Bencina mentions, ensuring glitch-free sound output is paramount, and ‘real-time waits for nothing.’ Therefore, embracing these best practices is not only about avoiding problems but also about establishing a standard for sound excellence.

Common Mistakes to Avoid in Audio Troubleshooting
When addressing sound problems, avoiding common pitfalls is crucial for a quick resolution. To start, ensure you’re not bypassing fundamental checks. For instance, it’s imperative to verify that your volume isn’t muted and that sliders are adequately adjusted on both your media player, like Spotify, and the device itself. These basic steps are often overlooked but can save you significant time and effort.
Moreover, it’s vital to test your sound after each troubleshooting action. If you’re using Bluetooth headphones and experiencing reduced sound quality or hearing static, it could be due to the two distinct modes of operation. The initial mode emphasizes on high-quality sound, whereas the second utilizes the microphone for communication, compromising sound fidelity. Understanding this can help you pinpoint whether the issue arises during general listening or active communication.
It’s also important to consider the sound profiles your devices use. If you’re aiming for a rich listening experience, remember that mono sound, which uses a single channel, might not deliver the depth and detail you’re seeking. Stereo sound, on the other hand, utilizes two channels and can create an immersive soundscape, making it the preferred choice for a dynamic auditory experience.
Lastly, don’t underestimate the importance of regular Windows updates, which may contain essential fixes for sound-related issues. Avoid making unnecessary changes to system services or advanced settings unless you’re confident in your technical knowledge or have expert advice at hand.
Remember, successful troubleshooting is methodical and informed. By avoiding these common errors, you’ll be better positioned to tackle sound issues effectively.
Utilizing Additional Resources for Troubleshooting
When faced with complex sound challenges, there are a multitude of resources to tap into for effective troubleshooting. Online forums and communities are treasure troves of information, where one can find discussions and solutions related to a wide array of sound codecs, such as the Wolfson WM8961. Though discontinued, insights from these collectives can clarify confusions surrounding terminology and practical use.
For problems related to sound equipment, support websites provided by manufacturers offer a direct channel to comprehensive technical help and guidance tailored to each specific piece of equipment. These platforms can be instrumental in navigating the nuances of connecting devices, such as a Bluetooth-enabled headset to a landline, ensuring seamless integration and functionality.
Seeking the expertise of professional sound technicians or IT support can be invaluable, especially when dealing with advanced problems that go beyond quick fixes. Their ability to dissect and resolve intricate phase issues can be the difference between amateur attempts and professional clarity in sound production.
Moreover, for those who prefer a more visual approach to learning, online tutorials and video guides can provide step-by-step demonstrations. These resources are particularly valuable in today’s digital environment, where platforms like Spotify are evolving to offer video podcasts, increasing the importance of a comprehensive understanding of both sound and visual elements.
Lastly, it’s important to keep in mind that sometimes the easiest solution is just a configuration adjustment away. Ensuring that audio settings such as ‘Stereo’ or ‘Normal’ are selected and that the volume isn’t muted or too low can often rectify audio issues. If these initial checks don’t solve the problem, the above resources can provide the necessary depth and detail to troubleshoot effectively.

Conclusion
In conclusion, this article has provided practical solutions to various audio challenges that you may encounter on your computer. It has highlighted the importance of running the automated audio troubleshooter, which is a built-in tool in Windows that can efficiently identify and fix audio glitches. Additionally, the article has emphasized the significance of selecting the correct audio output device, checking for loose connections and hardware issues, updating audio drivers, and managing app permissions for audio access.
The article has also covered troubleshooting specific audio issues, such as distorted sound, silent speakers, and microphone problems, and has provided advanced troubleshooting techniques like investigating background services and disabling exclusive control settings. It has emphasized the importance of preventive measures and best practices, such as keeping audio drivers updated, handling audio device connections carefully, and setting system restore points.
Furthermore, the article has highlighted common mistakes to avoid in audio troubleshooting, such as bypassing fundamental checks and underestimating the power of regular Windows updates. It has also emphasized the value of utilizing additional resources for troubleshooting, including online forums, manufacturer support websites, professional audio technicians, and online tutorials.
By following the practical solutions and recommendations provided in this article, you can optimize your audio experience and enjoy seamless sound on your computer. Remember to stay proactive, keep your system updated, and explore the additional resources available to you for effective troubleshooting.